VM VirtualBox arriva alla versione 5.1.6 che non è particolarmente innovativa ma che risolve una serie di bug che riguardavano soprattutto la funzione di “cattura tastiera” della macchina virtuale e la gestione dello spazio libero sulla partizione principale. Questa nuova versione supporta, inoltre, il nuovissimo kernel 4.8 di Linux. VM VirtualBox 5.1.6 è un software freeware disponibile per GNU / Linux, Mac OS X, Solaris e piattaforme Microsoft Windows ed è scaricabile da qui.
L’applicazione è dotata di un’interfaccia intuitiva che consente agli utenti di aggiungere una nuova macchina virtuale e scegliere facilmente il sistema operativo che preferiscono sia esso Solaris, Windows, Linux, BSD, Android x86 e Mac OS X.
Con VM VirtualBox si possono valutare una vasta gamma di applicazioni prima di scegliere quella che meglio si adatta alle nostre necessità: un ambiente virtualizzato ci può far risparmiare un sacco di problemi ed è possibile installare qualsiasi applicazione senza preoccuparsi del fatto che potrebbe rovinare le impostazioni precedenti del sistema e il software installato si può eliminare con facilità.
Anche se si vuole testare la stessa applicazione su diversi sistemi operativi, Oracle VM VirtualBox può essere davvero molto utile: l’applicazione è dotata di un’interfaccia intuitiva ed i passaggi da seguire per aggiungere una nuova macchina virtuale col proprio sistema operativo sia esso Solaris, Windows, Linux, BSD, Android x86 o Mac OS X sono abbastanza semplici.
Una volta aperta l’applicazione si scegli il bottone “nuova” per creare una nuova macchina virtuale.
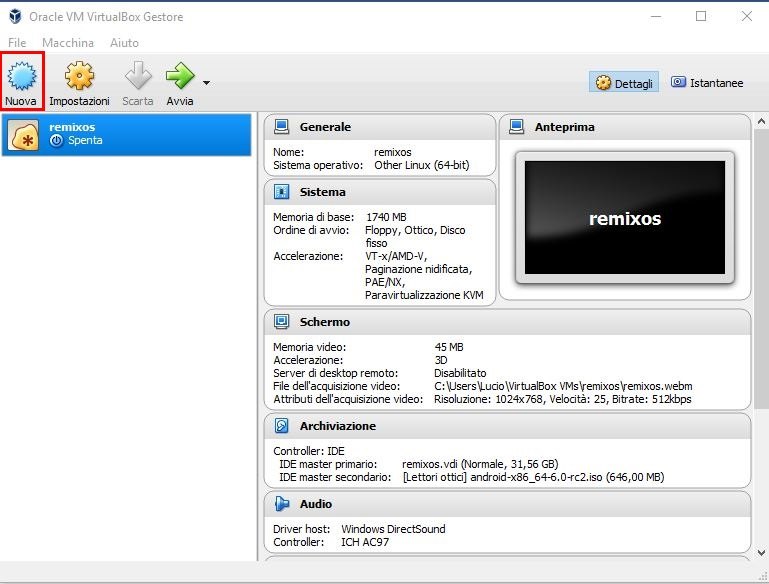
I passi successivi includono l’assegnazione alla nuova macchina virtuale della quantità di RAM e spazio HDD che saranno necessari, così come il tipo di allocazione dello spazio sul disco rigido, dinamico o fisso.
Si sceglie, quindi, il sistema da installare (nel nostro esempio Ubuntu 15.10) che avremo precedentemente scaricato
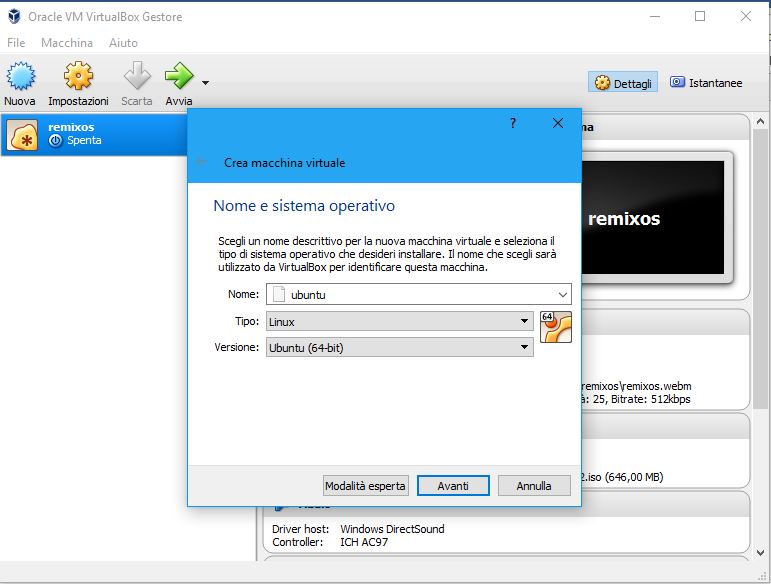
Si sceglie la fonte di installazione
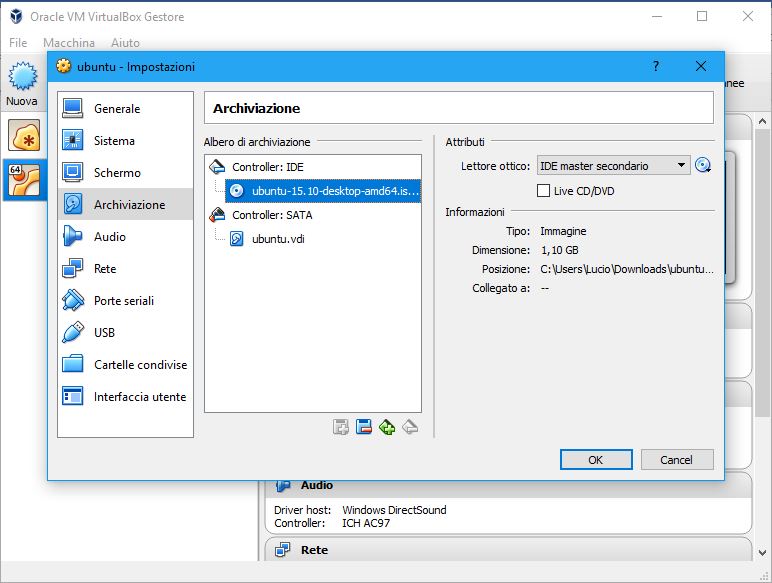
e si da il via all’installazione del sistema operativo prescelto
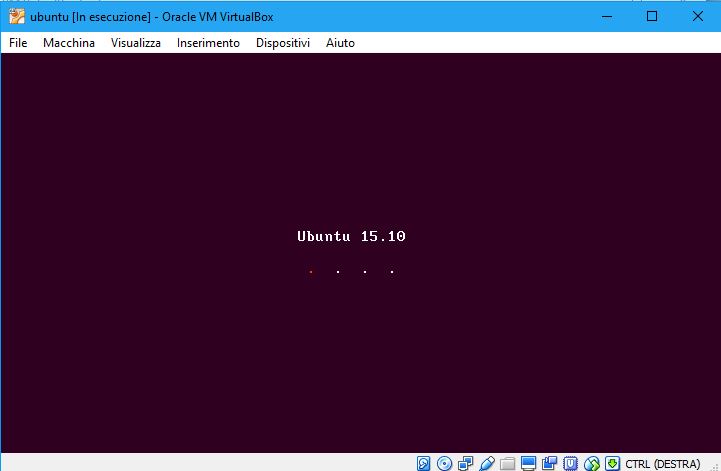
Si segue tutta la procedura di installazione e, con un po’ di pazienza, la macchina virtuale è attiva
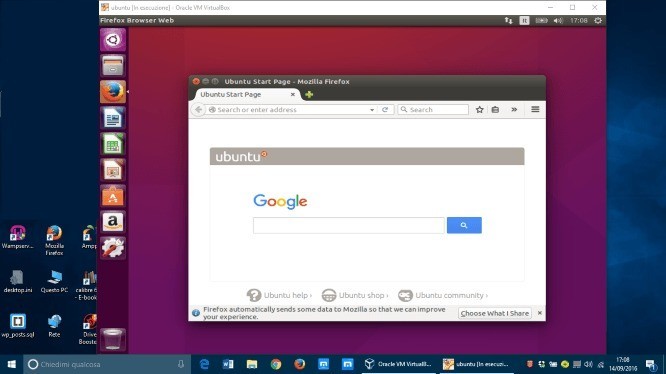
Al fine di avviare qualsiasi sistema operativo virtualizzato, è sufficiente premere il tasto “Avvia“. Una volta che è in esecuzione, è possibile mettere in pausa, ripristinare o chiudere la macchina virtuale, o persino clonare o creare un collegamento sul desktop dedicato per aprirla quando lo si ritiene opportuno.
Se si è un esperto, si può anche beneficiare di funzioni specialistiche di Oracle VM VirtualBox come, ad esempio. le cartelle condivise, la virtualizzazione 3D, multi-generazione ramificata istantanee, display della macchina remota e modularità.
Oracle VM VirtualBox offre inoltre supporto hardware versatile, in modo da poter creare macchine virtuali che hanno più CPU virtuali (indipendentemente dal numero di core che si hanno fisicamente sul PC), che riconoscono i dispositivi USB ed altre funzionalità molto avanzate.
Un prodotto davvero interessante che può essere utile sia ai principianti che ad utenti esperti e sicuramente il mezzo migliore per avvicinarsi al mondo affascinante della virtualizzazione.


