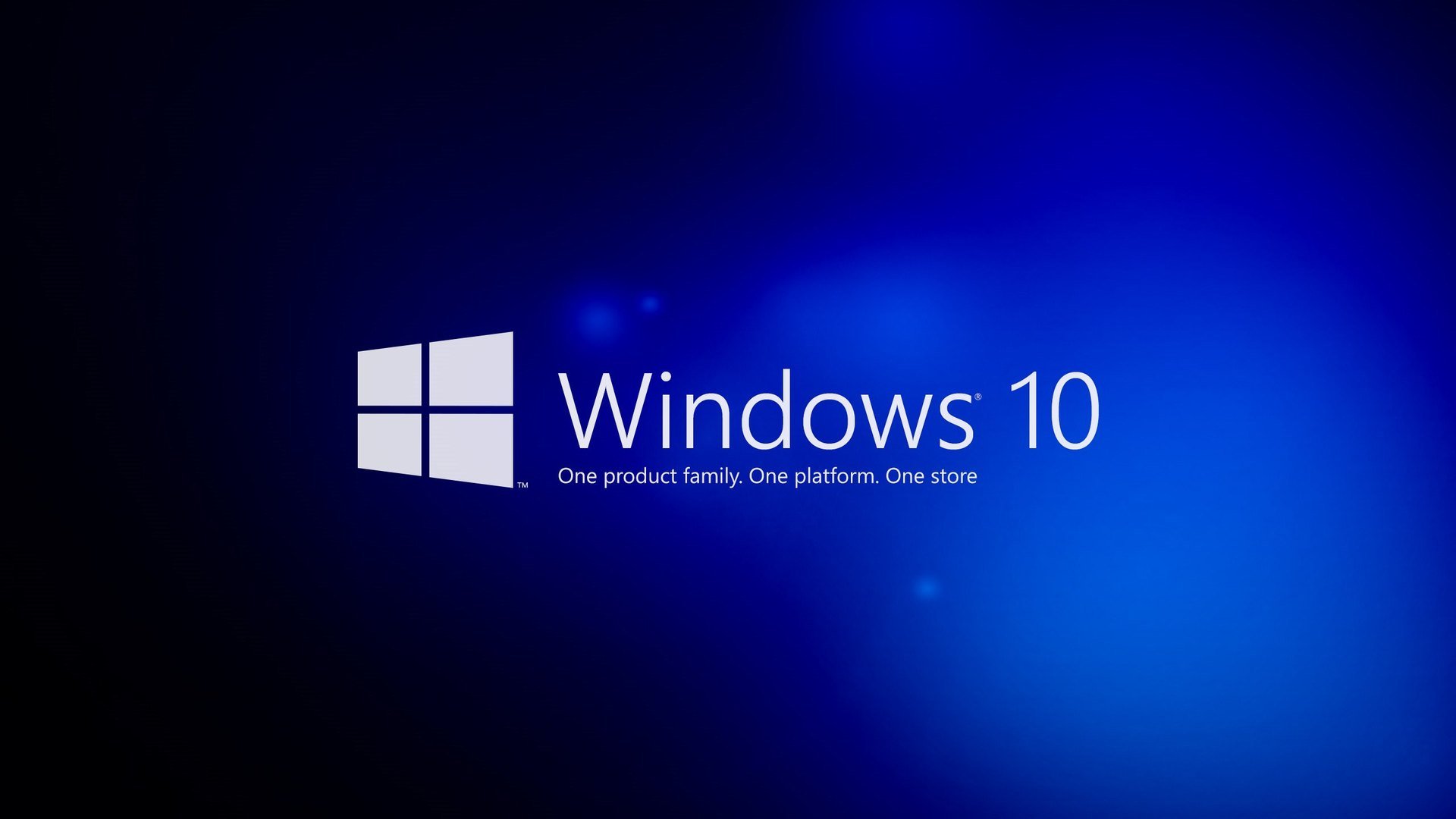Gli aggiornamenti automatici di Windows, sono da sempre croce e delizia del sistema operativo di casa Microsoft. La presenza di un sistema costante di aggiornamenti, ci permette di sentirci più al sicuro, grazie a tempestivi bugfixes che mettono al riparo i nostri dati e rafforzano la nostra sicurezza volta per volta.
Ma quante volte abbiamo sentito parlare di problemi nati subito dopo l’installazione degli aggiornamenti? O quante volte semplicemente non avremmo voluto installare nulla in quel momento? Questo ha portato molti utenti verso la scelta di disattivare gli aggiornamenti automatici ma, nello specifico, come farlo con Windows 10?
L’ultimo sistema del colosso di Redmond gestisce gli aggiornamenti in maniera del tutto autonoma ma c’è ancora margine di decisione da parte dell’utente che può, tramite una serie di metodi, avere la meglio su Windows Update. Vediamo insieme come fare.
Metodo 1: Abilitazione della connessione dati a consumo
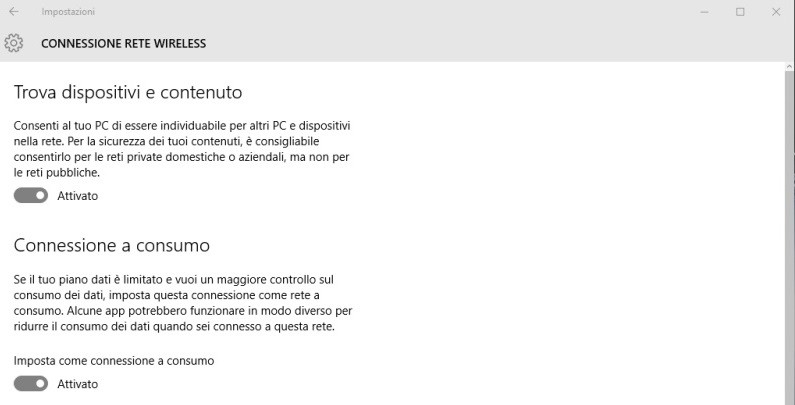
Windows 10 dispone di una funzione per indicare al sistema che la connessione wireless che stiamo usando in quel momento, è una connessone dati a consumo (magari generata da un hotspot), in maniera tale che il sistema riduca al minimo il consumo dei dati quando non è da noi richiesto. Questa funzione quindi comporta anche la disattivazione degli aggiornamenti automatici.
Per attivarla, clicchiamo sull’icona della connessione wireless vicino all’orologio e selezioniamo la voce “Impostazioni di rete” e, nella scheda Wi-Fi selezioniamo “Opzioni Avanzate”. Spuntiamo la voce “Imposta come connessione a consumo” e, per quella specifica connessione che stiamo utilizzando ora, avremo disattivato gli aggiornamenti automatici.
Metodo 2: Disattivare gli aggiornamenti automatici tramite un tool
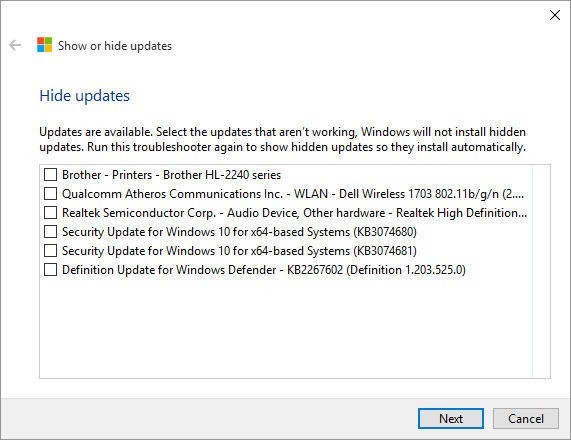
Questo metodo è ottimo qualora volessimo volta per volta disattivare solo determinati aggiornamenti, in maniera tale da avere più potere decisionale su cosa installare e quando installarlo. Scarichiamo questo tool dal sito Microsoft e avviamolo, procedendo nelle schermate. Selezioniamo ora “Hide Updates” e selezioniamo gli aggiornamenti di cui ci vogliamo sbarazzare.
Fatto questo andiamo avanti e confermiamo. Nel caso cambiassimo idea, potremo riaprire questo tool, selezionare la voce “Show Hidden Updates” e selezionare gli aggiornamenti da ripristinare. Semplice no?
Metodo 3 – Disabilitare il Servizio di Windows Update
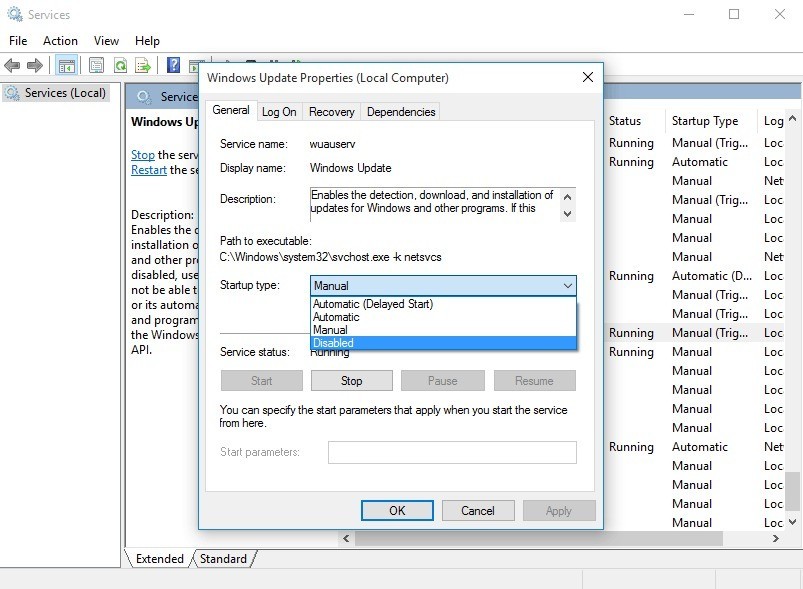
Questo metodo, leggermente più “drastico”, consiste nel disattivare il servizio automatico di Windows Update. Per farlo rechiamoci nella casella di ricerca del menu start (o tramite la pressione dei tasti Windows + R avviamo la finestra “Esegui”) e digitiamo “services.msc”, confermando poi con Invio.
Adesso scorriamo la lista dei servizi fino a trovare Windows Update. Facciamo doppio click sul nome del servizio e alla voce Tipo di Avvio, selezioniamo “Disabilitato” e clicchiamo poi su OK. Qualora cambiassimo idea, ci basterà rifare il passaggio al contrario e selezionare “Automatico” come Tipo di Avvio.