Ormai i nostri smartphone sono diventati devi veri e propri computer, e come i computer i file scaricati su Android spesso creano confusione all’interno del nostro dispositivo. Ormai in rete possiamo scaricare di tutti, immagini, suonerie, MP3 e chi più ne ha più ne metta. Vi siete mai chiesti dove vanno a finire i file scaricati su Android? Sopratutto sapete come visualizzarli? Ecco che con questa semplicissima guida cerchiamo di fare un po’ di chiarezza.
Come trovare i file scaricati su Android velocemente e facilmente
Quando andiamo ad eseguirei l download di un file su Android questo viene salvato per default sulla memoria del dispositivo. Voi vedere il robottino verde con una bella veste grafica, ma al suo “interno” si nascondono numerosissime cartelle e file che con il tempo vanno via via accumulandosi e potrebbero rallentare le prestazioni del nostro dispositivo. E’ sempre quindi buona cosa tenere sott’occhio i file scaricati su Android. Se scarichiamo un’immagine questa sarà certamente visualizzabile nell’applicazione “galleria” o “foto” del nostro device. Diversamente per un file MP3 potrebbe essere necessario aprire il Player musicale. Ma come visualizzare ad occhio nudo la posizione dei file scaricati su Android Semplice.
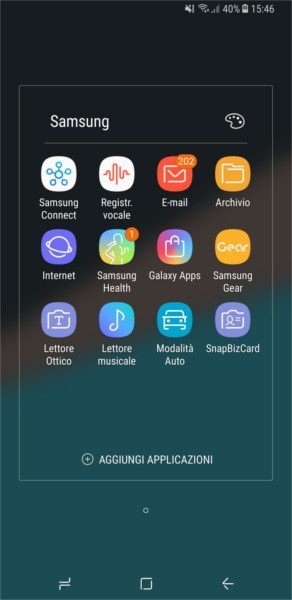
Quasi la totalità dei produttori Android inserisce all’interno del proprio dispositivo una scorciatoia per poter recuperare subito i file archiviati all’interno della cartella “download”. Prenderemo in questo caso come esempio Samsung, in cui è già preinstallato un comodissimo “gestore File” (più comunemente chiamato archivio) con cui potremmo esplorare la memoria del nostro device. Tuttavia, se avete una versione di Android relativamente datata oppure state utilizzando un altro smartphone che non vi dia un accesso così immediato alla suddetta cartella, vi consigliamo di seguire le indicazioni che stiamo per proporvi come guida rapida alla ricerca di tutti i file che abbiate mai scaricato.
Nel caso non abbiate un gestore archivio sul vostro device uno dei più leggeri e funzionali presenti nel Play Store è il seguente: File Manager (qui il download).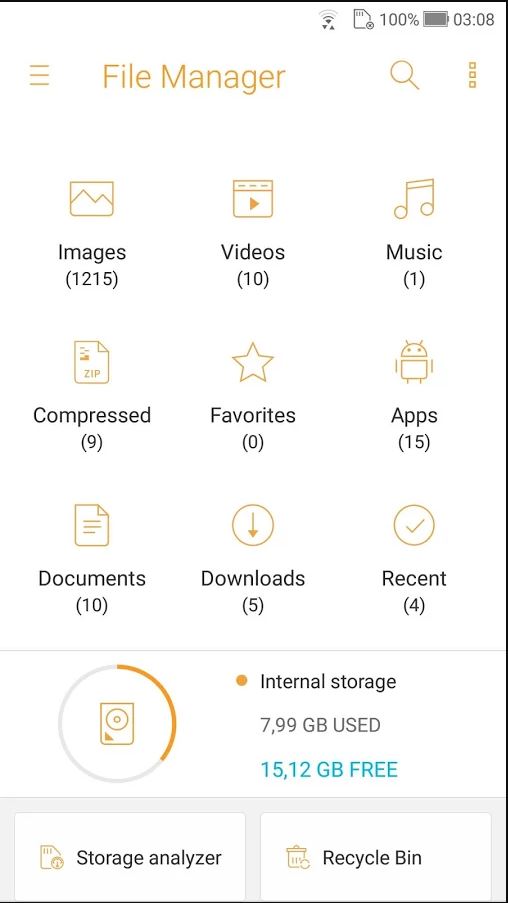
Dopo averlo installato avviatelo, vi apparirà la schermata qui sopra riportata. Il programma non fa altro che mettervi davanti tutte le cartelle utili del vostro device. I file scaricati su Android comunemente vengono inseriti all’interno della cartella “Download” visibile anche nello screen in altro. non vi resta quindi che cliccare al suo interno e controllare tutti i file da voi scaricati. Ricordate però che la cartella di destinazione potrebbe differire nel caso abbiate impostato all’interno del browser internet (prendendo come esempio i download effettuati via browser) un’altra destinazione differente. Se avete una scheda SD inserita per espandere la memoria i file scaricati su Android potrebbero benissimo essere inseriti li in modo da alleggerire il vostro smartphone. Nel caso invece abbiate davvero bisogno di dare una ripulita al vostro device seguite la nostra guida dedicata. Vi consigliamo inoltre di seguirla in modo da tenere sempre “pulito” il vostro device Android.
Come trovare i file scaricati su iOS velocemente e facilmente
Il sistema degli smartphone di casa Apple ha la fama di apparire più immediato rispetto al suo collega Android, e anche in questo caso sembrerebbe semplificare la vita dei suoi proprietari. Questo dispone infatti di un’app designata appositamente alla gestione dei file sul dispositivo, chiamata appunto File: non è quindi richiesta l’installazione di app di terze parti, neppure sui dispositivi dotati di un sistema meno aggiornato.
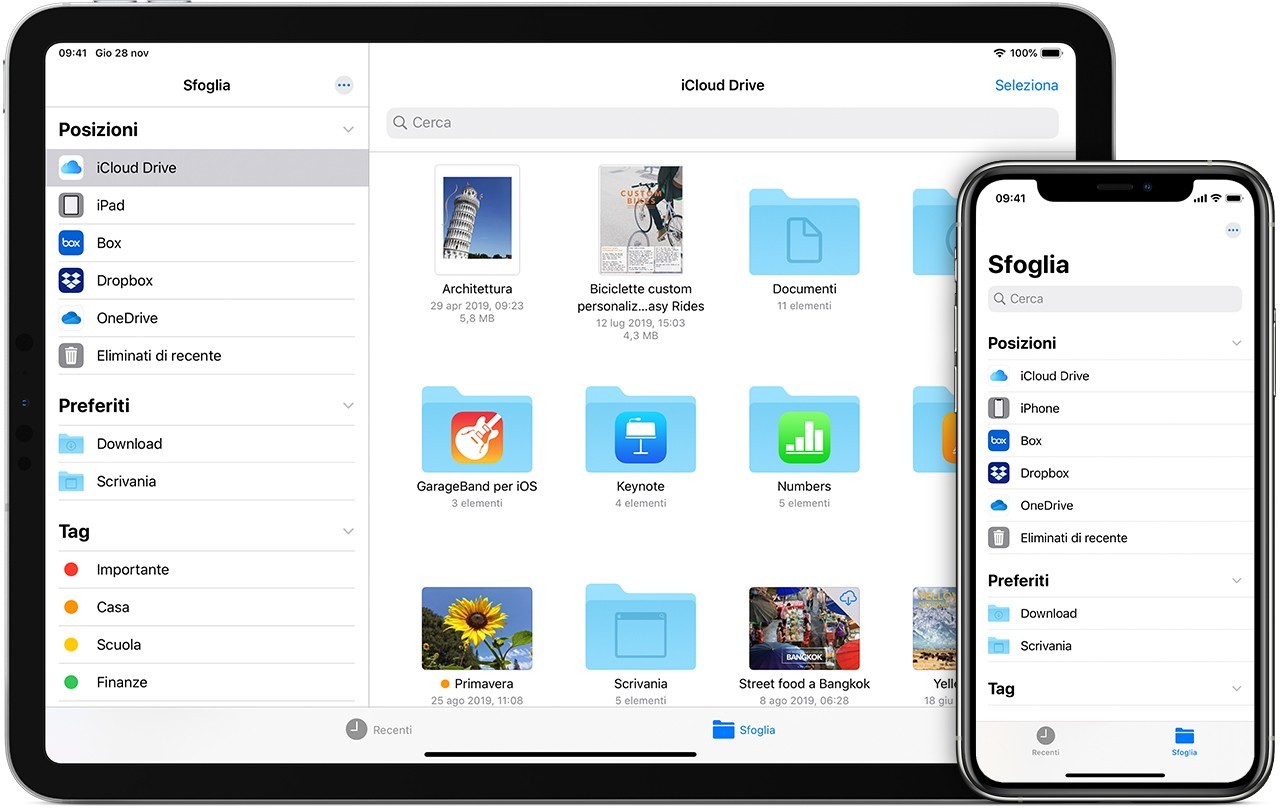
In questa app è possibile immediatamente visionare i file aperti di recente (facendo tap su “Recenti” in basso sullo schermo), nonché digitare il nome del file o della cartella che si sta cercando nella barra di ricerca. Come è visibile anche nell’immagine, è presente una cartella “Download” predefinita, in cui si possono visionare tutti i file scaricati sul dispositivo.
Per trovare tutti i file salvati sul dispositivo è sufficiente fare tap su “Sul [dispositivo],” dove per [dispositivo] si intende iPod, iPhone o iPad. Per salvare file su un iPad basta trascinare i file desiderati all’interno della cartella “Sul mio iPad,” mentre per salvare file su iPhone e iPod bisogna seguire questi passaggi:
- Individuare il file che si desidera salvare.
- Fare tap su “Seleziona” > nome del file > “Organizza.”
- All’interno della sezione “Sul [dispositivo],” scegliere la cartella di destinazione oppure fare tap su “Nuova Cartella” per crearne una apposita.
- Fare tap su “Copia.”
In alternativa, è possibile fare tap su un file, tenere premuto, fare tap su “Sposta” e selezionare la cartella di destinazione desiderata. Questo metodo può essere adottato anche su dispositivi con iOS 12 o anteriore: basta fare tap sul file e scegliere “Sposta,” dopodiché, nella sezione “Sul [dispositivo],” bisognerà selezionare Numbers, Keynote o Pages e fare tap su Copia.
Lo stesso metodo funziona per spostare file salvati in iCloud sul dispositivo in uso.
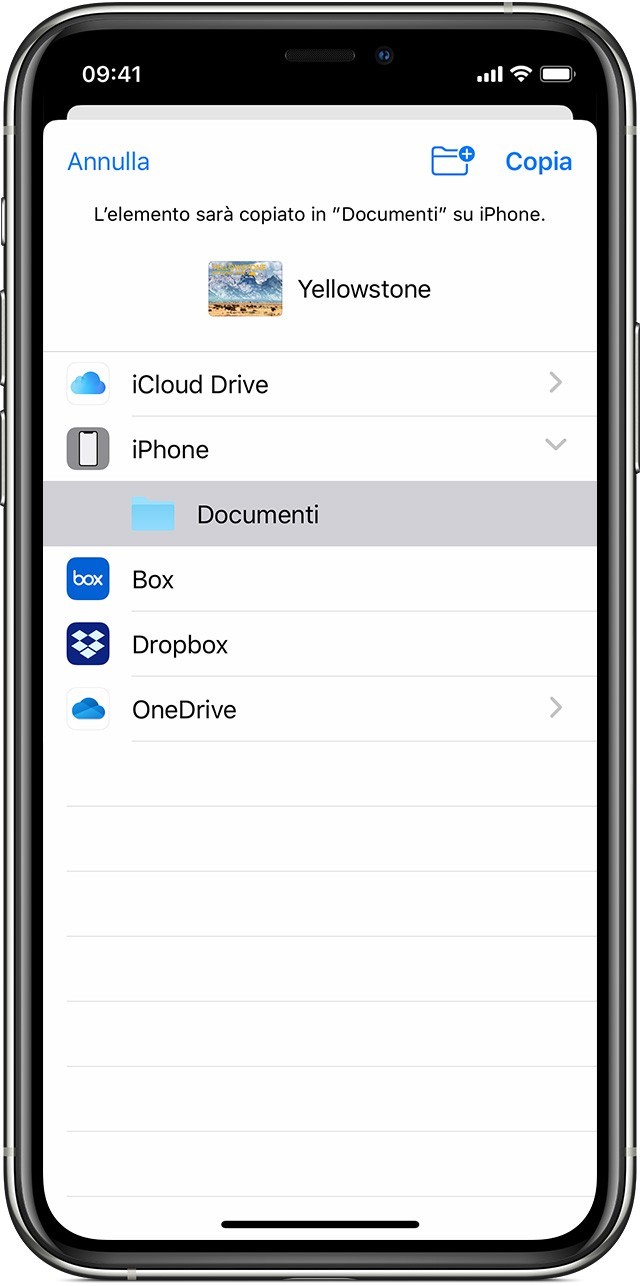
Tutti i file salvati su iCloud Drive (inclusi i Contatti e i documenti Keynote) possono essere comodamente riorganizzati su uno solo dei dispositivi posseduti, e basterà una connessione alla rete perché anche tutti gli altri dispositivi vengano aggiornati automaticamente in base alle nuove disposizioni. Allo stesso modo, eliminare un file da iCloud Drive eliminerà il file da tutti i dispositivi collegati al medesimo account iCloud. Quando si elimina un file da iCloud oppure dalla sezione “Sul mio [dispositivo],” questo viene spostato nella sezione “Eliminati di recente;” rimarrà in tale posizione per 30 giorni, nel caso sia stato cancellato per sbaglio, dopodiché verrà automaticamente eliminato in via definitiva. È possibile accelerare questo processo semplicemente eliminando il file manualmente anche dalla sezione “Eliminati di recente.”
La gestione dei file di iOS permette anche di assegnare loro delle etichette personalizzate. È sufficiente seguire questi passaggi:
- Fare tap su “Seleziona.”
- Scegliere il file o i file che si desidera etichettare.
- Fare tap su “Condividi” > “Aggiungi Tag.”
- Selezionare l’etichetta che si desidera assegnare al file.
Per finire, è possibile aggiungere servizi e applicazioni di cloud di terze parti (come ad esempio Dropbox o Google Drive) all’app File di iOS. È un processo molto semplice, basta:
- Scaricare e installare l’applicazione desiderata, facendo eventuali log-in.
- Aprire l’app File.
- Fare tap sulla scheda “Esplora.”
- Fare tap su “Altro” > “Modifica.”
- Attivare le applicazioni esterne che si desidera aggiungere all’app File.
- Fare tap su “Fine.”



Buongiorno, ho selezionato per errore una scelta relativa alla possibilità di fare download di documenti e foto, non ricordo cosa fosse la scelta perché ho erroneamente, e ora il cellulare non mi permette di fare download.
Ho cercato nelle impostazioni ma non ho trovato come correggere il problema.
Buongiorno, ho selezionato per errore una scelta relativa alla possibilità di fare download di documenti e foto, non ricordo cosa fosse la scelta perché ho erroneamente, e ora il cellulare non mi permette di fare download.
Ho cercato nelle impostazioni ma non ho trovato come correggere il problema.