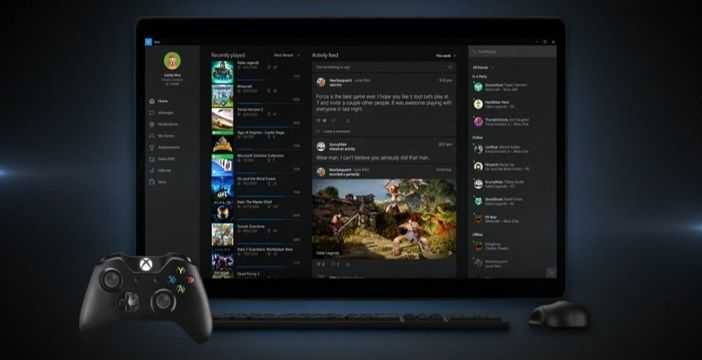Sono diverse le migliorie apportate sul nuovo Windows 10, non ultima quella che permette ai video giocatori di interagire tramite l’applicazione Xbox, rivista e migliorata, che permette ora di effettuare lo streaming da Xbox One su Windows 10 con una notevole qualità video.
L’applicazione permette di effettuare lo streaming non solo dei giochi, ma anche dell’intera interfaccia, comprese anche le applicazioni al suo interno. Il tutto sfruttando la connettività della rete LAN cablata o tramite la connessione Wi-Fi. Per ovviare alle esigenze di tutti, Microsoft ha pensato di creare tre modalità di streaming, incidendo sulla qualità dei dati trasmessi: bassa, media e alta. Esiste però la possibilità di abilitare una qualità massima che possiamo chiamare molto alta (visti i profili selezionabili), che però non è selezionabile normalmente, necessita di una “modifica ad un file di configurazione“, una procedura ne documentata ne ufficiale (probabile l’uso per test di trasmissione streaming interni).
E’ ovvio che la trasmissione Streaming impostata in quest’ultima modalità, vada ad effettuare un elevato traffico di rete che potrebbe anche saturare la vostra banda interna.
Il merito di questa “scoperta” è da attribuire a OomaThurman, il power-user che con un post su Reddit.com ha reso disponibile la procedura per impostare la qualità video al massimo valore.
Vediamo come attivarla:
- Aprendo Esplora Risorse, navigare nel disco di sistema sul seguente percorso: C:\Users\%USERNAME%\AppData\Local\Packages\
- Potrete sostituire a %UserName% il vostro nome utente che troverete nella cartella Users. Si fa presente che la cartella AppData è una cartella nascosta, pertanto attivate le opzioni per la visualizzazione delle cartelle e dei file nascosti, per potervi accedere. In alternativa, copiate il percorso e incollatelo direttamente nella barra di ricerca Cortana, dando invio
- Una volta all’interno della cartella Packages, cercate la cartella che inizia per ”Microsoft.Xbox.App”, entrate al suo interno e successivamente dentro la cartella LocalState
- Aprire con un programma di editor di testo il file ”userconsoledata“”
- Modificare da ”false” a ”true” la variabile di “IsInternalPreview“
- Salvare e chiudere il file
Se tutto è stato eseguito correttamente abbiamo attivato la modalità “molto alta”, Ora aprendo nuovamente l’applicazione Xbox, troverete abilitata la modalità “molto Alta”. Buon divertimento.