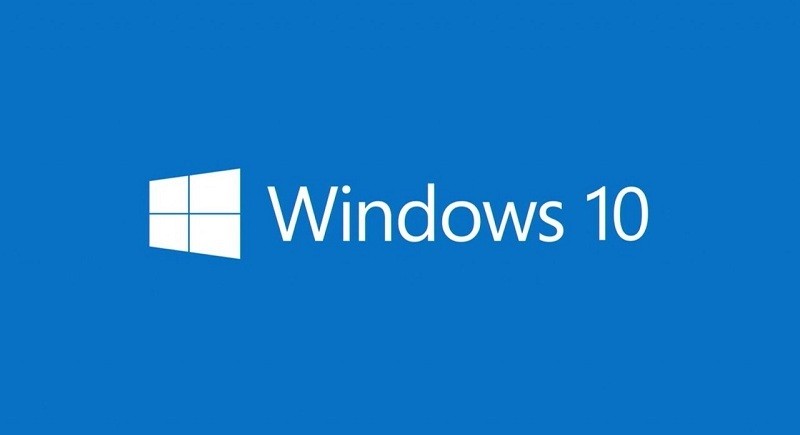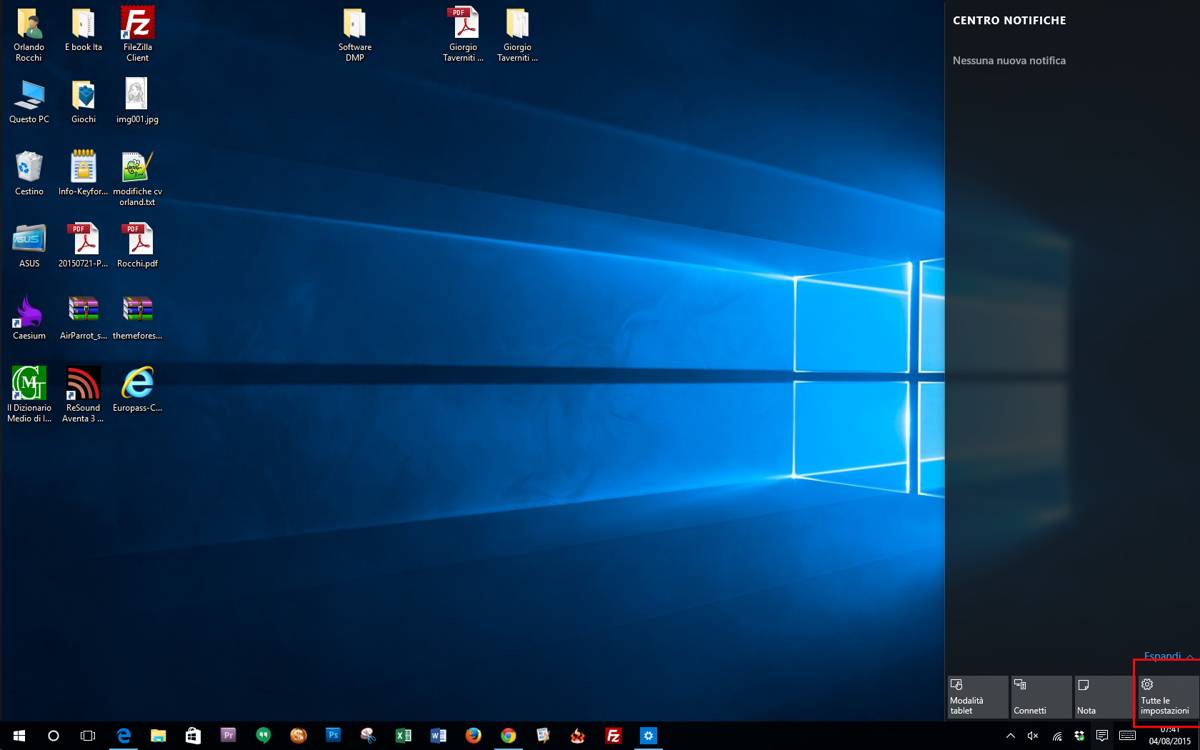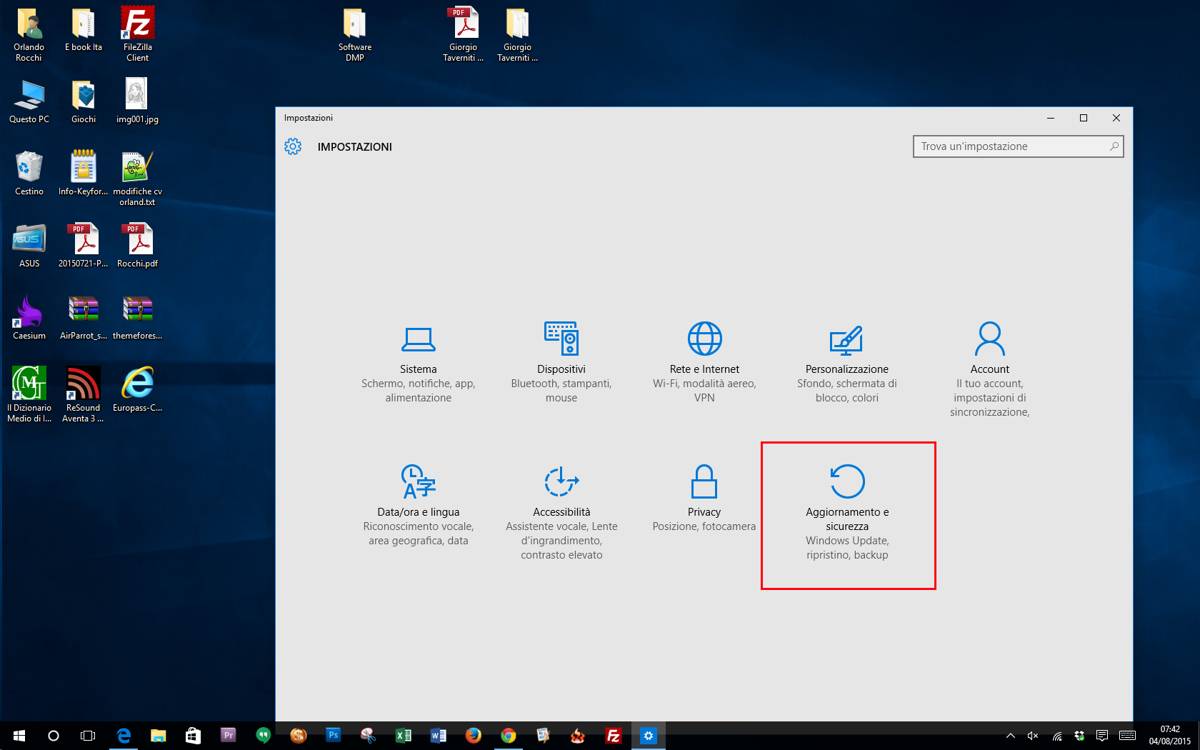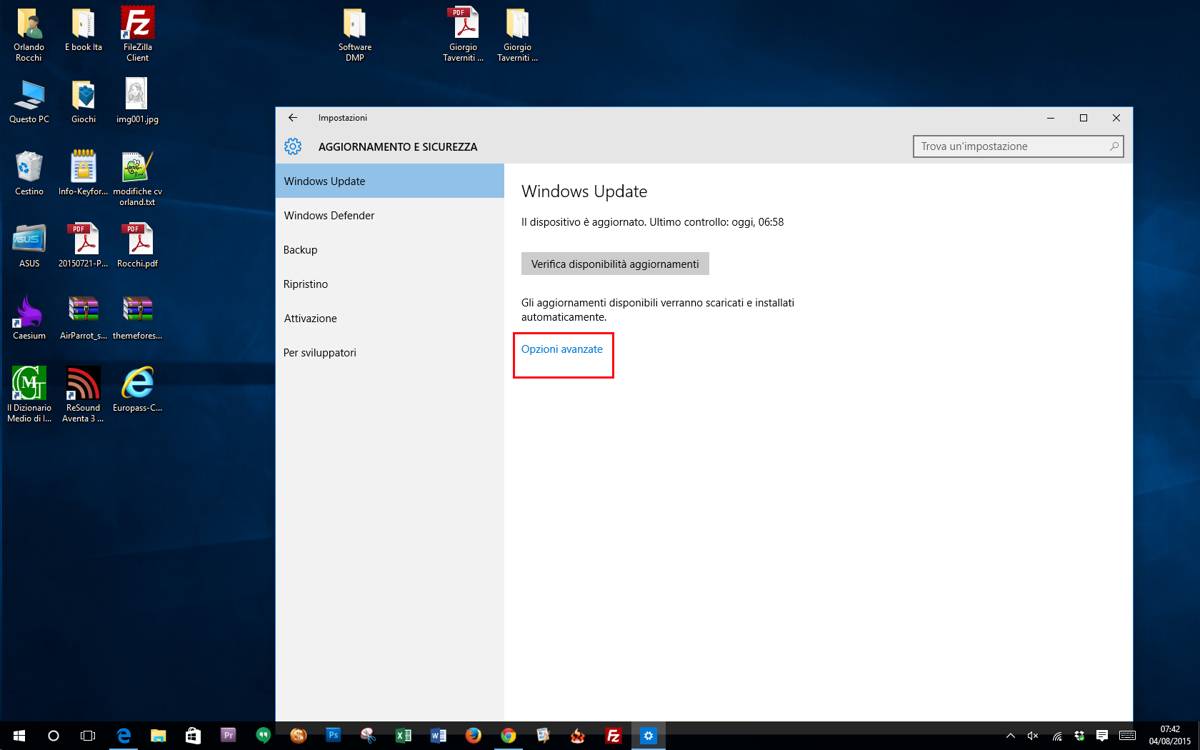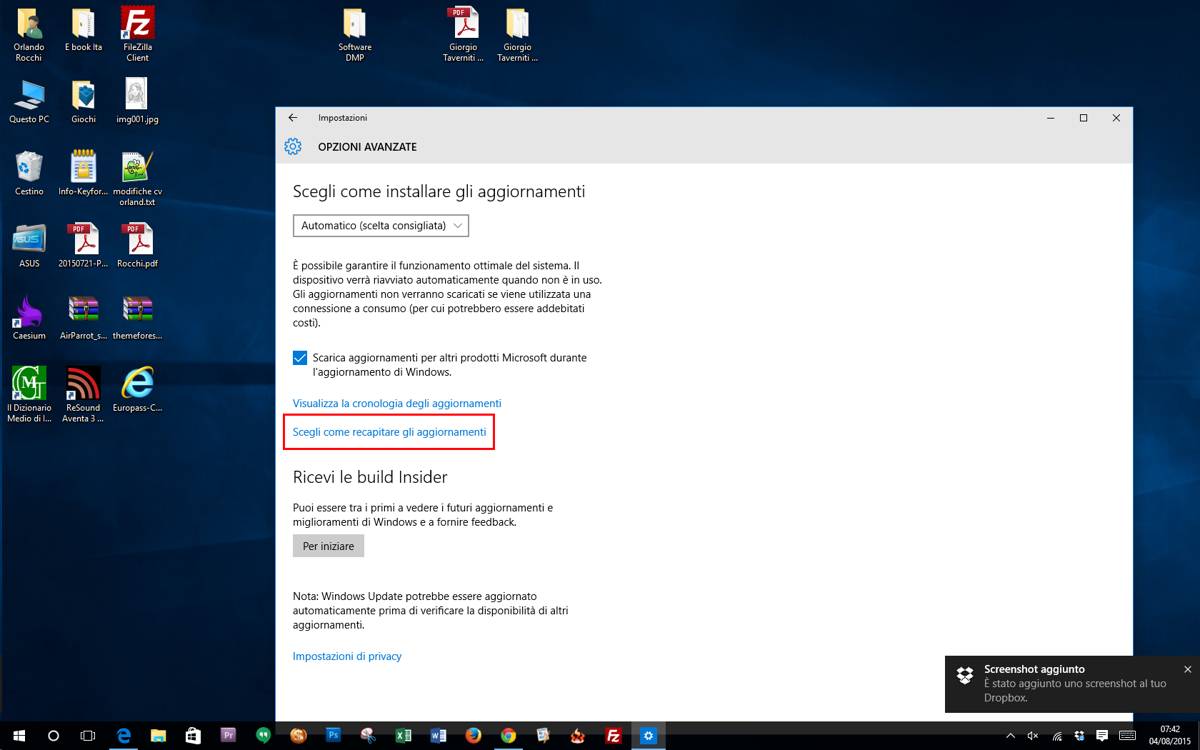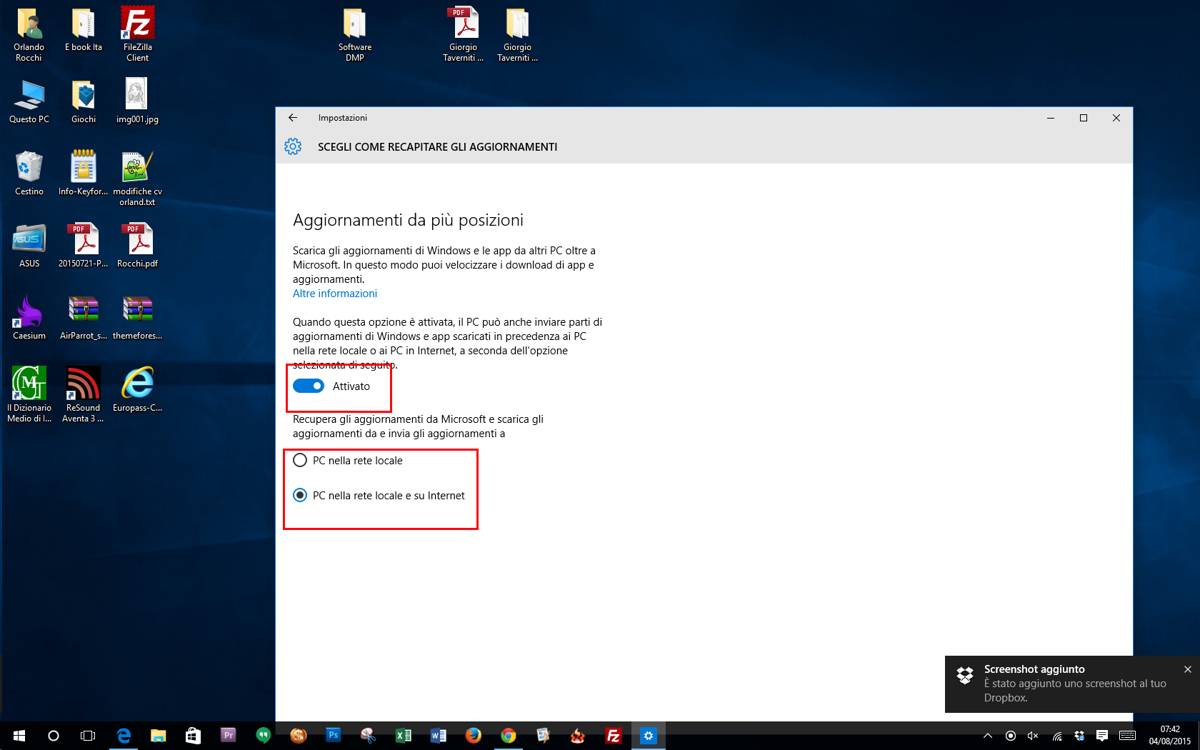Windows 10 di default utilizza il PC degli utenti come server P2P per la distribuzione degli aggiornamenti anche a postazioni esterne alla propria rete. Ecco come bloccare il traffico dati indesiderato generato dal nuovo s.o. Microsoft.
Quando si installa un aggiornamento od un nuovo sistema operativo, solitamente (e sbagliando) si sorvolano sempre le condizioni contrattuali ad esso legato, premendo immediatamente il tasto “accetto”, incoscienti di ciò a cui decidiamo aderire. Nelle condizioni contrattuali del nuovo Windows 10 appena rilasciato da Microsoft ad esempio, esiste una voce che autorizza la casa di Redmond ad utilizzare i PC con sistema operativo Windows, come se fossero dei veri e proprio server P2P dedicati alla distribuzione degli aggiornamenti, anche su postazioni non facenti parte della propria rete locale, sfruttando così la connessione rete ed il traffico dati degli utenti.
Questa funzionalità “celata” nel nuovo Windows 10 è stata ideata al file di accelerare la distribuzione degli aggiornamenti sui PC della propria rete e non solo, anche se in alcuni casi può rivelare alcuni aspetti negativi: sfrutta la banda in upload, limitandone così l’uso agli ignari utenti e sopratutto, nel caso si disponga di un contratto con una connessione con traffico limitato (come quelle offerte dai gestori della telefonia mobile), questo verrà utilizzato senza avvisare l’utente, con il rischio di trovarsi improvvisamente senza più traffico a disposizione per la navigazione.
Microsoft ha comunque, fortunatamente, deciso di consentire agli utenti di disattivare questa opzione od al limite consentirne il funzionamento esclusivamente per i PC presenti nella propria rete locale, bloccando o limitando così il traffico dati indesiderato generato dal nuovo Windows 10.
Ecco come disattivare l’opzione di aggiornamento P2P sul proprio PC Windows 10:
- Dalla barra di notifiche selezionare ‘Tutte le Impostazioni’
- Selezionare la sezione ‘Aggiornamenti da più posizioni’
- Dalla Sezione Windows Update, selezionare ‘Opzioni avanzate’
- Infine, scegliere ‘Aggiornamenti da più posizioni’
- Da qui sarà possibile disattivare la funzionalità oppure limitarne l’uso ai soli PC presenti nella propria rete locale
Microsoft ha quindi lasciato massima libertà di personalizzazione all’utente che potrà decidere come gestire la propria banda dati, anche se forse, in fase di installazione di Windows 10, sarebbe stato più idoneo fornire la possibilità di scegliere l’opzione più indicata nei singoli casi, spiegando con maggiore chiarezza i dettagli di questo servizio.