Fin dal rilascio dei primi aggiornamenti cumulativi da parte di Microsoft, diversi utenti in tutto il mondo hanno iniziato a segnalare la presenza di un particolare problema con Windows 10: la comparsa del messaggio “Errore Critico. Il menu Start e Cortana non funzionano. Verrà eseguito un tentativo di risoluzione del problema al tuo prossimo accesso. Disconnetti ora“ all’avvio de desktop, con conseguente impossibilità di utilizzare il menu Start, accedere ai programmi, alle impostazioni ed anche all’assistente vocale Cortana.
Attraverso questa semplice guida vi aiuteremo a risolvere definitivamente il problema dell’errore critico per il menu Start di Windows 10, ripristinando le corrette funzionalità del nuovo sistema operativo targato Microsoft.
Metodo 1
- Avviate Windows 10 normalmente ed effettuate il login con la vostra utenza amministrativa
- Premere “ctrl+alt+canc” sulla tastiera
- Premere “Gestione attività”
- Selezionare File e quindi “Esegui nuova attività”
- Digitare MSCONFIG nel box di apertura
- Premere OK
- Selezionare “Opzioni di avvio”
- Selezionare “Modalità Provvisoria” e “Rete”
- Premere “Applica” e quindi “OK”
- Riavviare il computer
- Quando il PC sarà riavviato in modalità Provvisoria e vi troverete sul desktop, premere “ctrl+alt+canc“
- Digitare MSCONFIG nel box di apertura
- Premere OK
- Selezionare “Opzioni di avvio”
- Togliete il segno di spunta alla voce “Modalità provvisoria”
- Premere “Applica” e quindi “OK”
- Riavviare il computer
- Il menu Start e Cortana torneranno a funzionare correttamente!
Metodo 2
Nel malaugurato caso il metodo sopra descritto non funzioni correttamente e si presenti nuovamente l’errore critico per il menu Start e Cortana, potete provare questa seconda soluzione che ripristinerà alcune applicazioni primarie di Windows 10.
- Avviate Windows 10 normalmente ed effettuate il login con la vostra utenza amministrativa
- Premere “ctrl+alt+canc” sulla tastiera
- Premere “Gestione attività”
- Selezionare File e quindi “Esegui nuova attività”
- Digitare “Powershell” e premere invio
- Copiate ed incollate in questo particolare prompt dei comandi, la seguente scritta:
- Get-AppXPackage -AllUsers | Foreach {Add-AppxPackage -DisableDevelopmentMode -Register “$($_.InstallLocation)\AppXManifest.xml”}
- Premere invio ed attendere l’esecuzione della patch
- Riavviare il computer
- Il menu Start e Cortana torneranno a funzionare correttamente!
Abbiamo provato questi due metodi su diversi PC affetti dal problema dell’errore critico per il menu Start e Cortana, riuscendo nel 99% dei casi a risolvere il bug attraverso l’utilizzo del primo metodo ed affidandoci al secondo solo in uno specifico caso.
Rimaniamo in attesa dei vostri feedback per sapere se questa guida ha risolto il vostro problema con Windows 10!

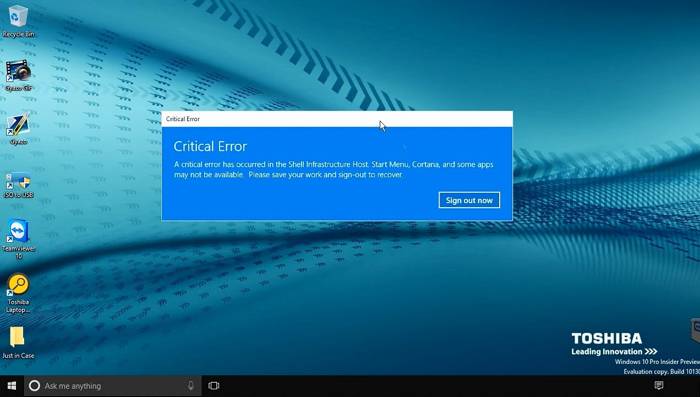

Sei un grande!!! :-))))
ha funzionato, grazie, mi avete risparmiato una “formattazione”
Prova 1 fallita,prova 2 perfetto ma ho notato piu’ di 130 modifiche,alla faccia.
Grazie
nonostante abbia seguito tutto i passaggi correttamente, non funzione mi da questo errore
Get-AppXPackage : Accesso negato.
Accesso negato.
In riga:1 car:1
+ Get-AppXPackage -AllUsers | Foreach {Add-AppxPackage -DisableDevelopm …
+ ~~~~~~~~~~~~~~~~~~~~~~~~~
+ CategoryInfo : NotSpecified: (:) [Get-AppxPackage], UnauthorizedAccessException
+ FullyQualifiedErrorId : System.UnauthorizedAccessException,Microsoft.Windows.Appx.PackageManager.Commands.GetAppxPackageCommand
La powershell va avviata con diritti di amministratore
Non funzionano 1 e 2. La stringa corretta mi da questo risultato: accesso negato! Ho notato che il prompt si riferisce a windows 32 bit ed io l’ho a 64. C’entra qualcosa? Chi mi aiuta per favore? Grazie. Lorenzo
Grazie della segnalazione, nell’impaginare l’articolo erano saltati alcuni spazi!
segnalo sintassi scorretta per il comando powershell!
probabilmente un refuso, quella corretta è
Get-AppXPackage -AllUsers | Foreach {Add-AppxPackage -DisableDevelopmentMode -Register “$($_.InstallLocation)AppXManifest.xml”}
a me il comando scritto così è partito!
con il metodo 1 e con il metodo 2 niente, mi da sempre errore critico! Utilizzando il metodo 2 ho notato che nella shell, dopo aver premuto invio, compare un messaggio di errore: Termine ‘Get-AppXPackage-AllUsers’ non riconosciuto come nome di cmdlet
Con il metodo 2 finora non avevo risolto, provando invece con il metodo 1 è andata bene, aspetto solo di vedere se durerà, visto che è già la seconda volta che il problema mi si ripropone. Grazie
ho seguito il METODO 2, ora il menu start funziona ma quasi tutte le apps di windows non funzionano, al posto del nome appare una stringa del tipo
@{microsoft.windowscommunicationsapps … e se provo ad eseguirle vanno in crash… help.