Può capitare a chiunque un bel giorno di ritrovarsi con Windows che non si avvia. La prima cosa che vien da fare è quindi quella di cercare di avviare il PC anche in modalità provvisoria, ma potreste ritrovarvi un’amara sorpresa: nemmeno in tale modalità in sistema operativo non da segni di vita. Potrebbe quindi essere necessario riparare il Bootloader di Windows in modo da far tornare il sistema On. Come fare a questo punto? Non preoccupatevi, con la nostra semplice guida riuscirete a ripristinare il tutto senza creare ulteriori danni.
Ripristinare il settore di avvio di Windows
L’MBR è quel settore dell’HDD che funge praticamente da cuore per l’avvio di Windows. Se qualcosa non va e Windows non si avvia potrebbe essersi corrotta qualche sezione relativa a questo settore del disco. Il processo di avvio è naturalmente diverso a seconda che il disco sia partizionato o meno. Una volta “pigiato” il tasto di accensione il master boot viene caricato dal firmware di avvio. Quello che noi quindi dobbiamo fare è andare ad intervenire cercando di risolvere tutti i problemi legati al danneggiamento dell’MBR. Nel caso abbiate un PC di nuove generazione potreste invece avere il GPT, praticamente un’evoluzione dell’MBR la cui funzione è praticamente la stessa. Ora dobbiamo prima stabilire se sul nostro disco rigido sia utilizzato l’MBR oppure il più nuovo GPT.
Come determinare se ci troviamo di fronte a MBR o GPT
Per cercare di identificare se sul nostro disco fisso sia utilizzato l’MBR o il GPT dobbiamo aprire il prompt dei comandi. Per farlo basta digitare sulla barra di ricerca di Cortana “Prompt dei Comandi“. Clicchiamo sull’applicativo che ci viene suggerito con il tasto destro. Qui selezioniamo “avvia come amministratore“. Una volta avviato dovremmo digitare all’interno del Prompt i seguenti comandi:
- diskpart;
- list disk;
- exit.
Il Prompt dei Comandi provvederà ad analizzare i file e vi restituirà una tabella simile alla seguente:
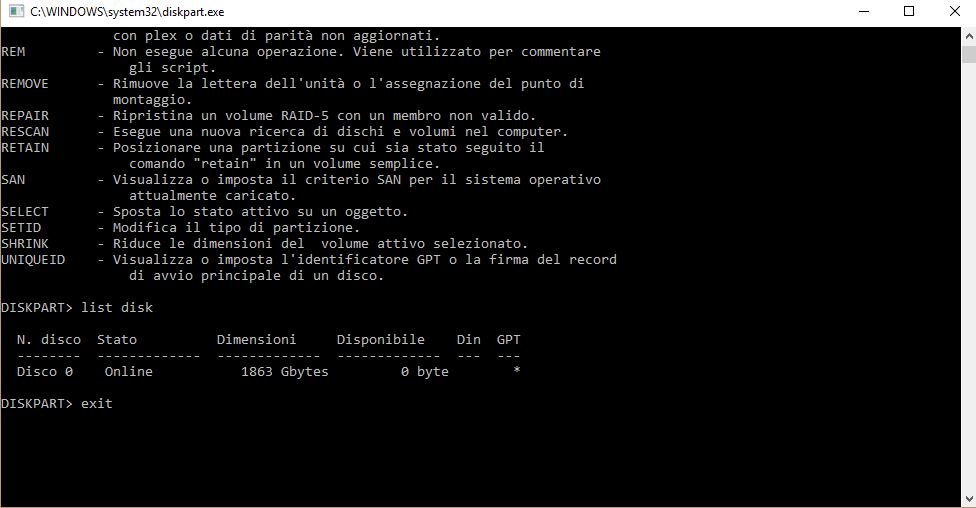
Gli eventuali asterischi in presenza della colonna GPT stanno ad identificare che quindi sul nostro disco non viete utilizzato l’MBR.
Riparare il boot su Windows 8 e Windows 10
Anche sui più recenti Windows 8 e 10 potrebbe essere necessario riparare il Bootloader. Questi sistemi sono però già dotati di un gestore interno che praticamente va a visualizzare tutti i sistemi operativi installati sulla macchina. Parliamo quindi di un vero e proprio Boot Manager grafico, questa è di certo una bella novità. Con questo si può quindi gestirei il dual boot. Allo stesso modo i nuovi sistemi operativi in caso di problemi avviano in maniera automatica una console di comando grafica che cerca automaticamente di risolvere eventuali problemi. Qualora il sistema operativo non si dovesse avviare per più volte verrà automaticamente avviata la schermata di ripristino:

All’interno di questa schermata potremo eventualmente continuare e cercare di avviare Windows, oppure come nel nostro caso proseguiremo cliccando sulla seconda voce, quindi “Risoluzione dei Problemi“. Cliccando su Risoluzione dei problemi potremo eseguire diverse operazioni:
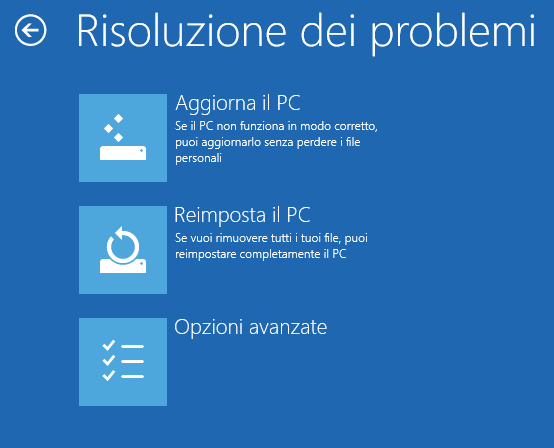
Le prime due voci consentono di:
- Aggiornare il PC senza perdere i file personali nel caso ci siano problemi (ma questa procedura non è detto che sia efficace nel nostro caso);
- Reimpostare il PC cancellando tutto, effettuando praticamente una formattazione totale.
Se clicchiamo invece su “Opzioni Avanzate” ci ritroveremo davanti ad altre scelte che potrebbero fare al nostro caso:
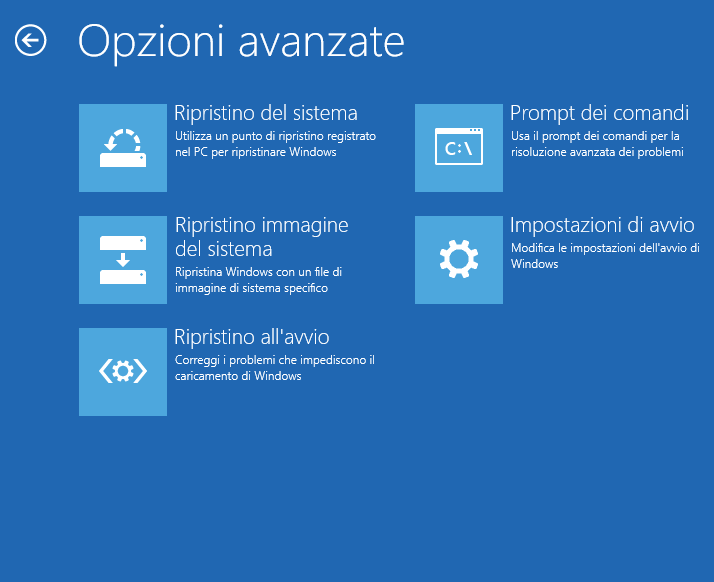
In questa schermata ciò che possiamo provare a fare è cliccare sulla terza voce, quindi quella relativa al “Ripristino all’avvio” che consente di correggere automaticamente tutti i problemi di caricamento di Windows. Potrebbe però capitare che non si risolva nulla. Nel caso l’operazione non dovesse avere successo ritorniamo all’interno di questa schermata e selezioniamo invece il “Prompt dei Comandi“. Avviato dovremo eseguire i seguenti comandi:
- bootrec /fixmbr;
- bootrec /fixboot;
- bootrec /scanos;
- bootrec /rebuildbcd;
- exit.
A questo punto il problema dovrebbe essere risolto. Qualora abbiate ancora problemi vi suggeriamo invece di eseguire un’installazione pulita di Windows.


