Qualche mese fa, vi avevamo proprosto una guida dove spiegavamo il procedimento per disinstallare Microsoft Edge da Windows 10. Un browser di sistema che non ha mai convinto: acerbo, incompleto, poco versatile, da subito è stato sostituito dai più comuni e famosi browser di terzi, come Chrome o Firefox, ed è rimasto dormiente nel nostro desktop. Questo letargo, ha portato alcune persone a volersene sbarazzare definitivamente, perchè lo reputava oltre che inutuile, anche un peso e una presenza fastidiosa. Dopo molti mesi e svariati aggiornamenti però, Microsoft sta cercando di sistemare il browser di sistema, e dopo svariate correzioni ai bug e l’imminente integrazione delle estensioni, potrebbe tornare utile avere Microsft Edge installato sui nostri PC. Molte altre persone, hanno dei problemi con il browser, anche non avendolo mai disinstallato, e avolte ,l’unica soluzione, è prorio reinstallarlo daccapo. Ma come si fa a reinstallare Microsft Edge sopra quello malfunzionante? E se l’ho disinstallato, come faccio a riaverlo?
A queste domande, abbiamo noi la risposta: ecco la guida passo passo per installlare Microsoft Edge su Windows 10.
Nota Bene: Questa operazione delicata comporta la modifica di alcuni file di sistema, noi consigliamo di creare un punto di ripristino prima di provare questa procedura sul proprio PC.
- Chiudere il browser Microsoft Edge, se è in esecuzione;
- Aprire il File Explorer, fare clic su “Visualizza” nella sezione “Mostra/Nascondi” inseriamo la spunta sulla casella “Elementi nascosti“;
Questo è necessario per poter visualizzare delle cartelle, come ad esempio la cartella come “AppData” che viene nascosta per impostazione predefinita.
- Ora seguendo questo percorso “C:\Users\NOME UTENTE\AppData\Local\Packages” rechiamoci nella cartella “Packages“;
Sostituire “NOME UTENTE” con il proprio nome utente che troverete nella cartella “Utenti”.
- Cercare la cartella denominata “Microsoft.MicrosoftEdge_8wekyb3d8bbwe” ed eliminatela;
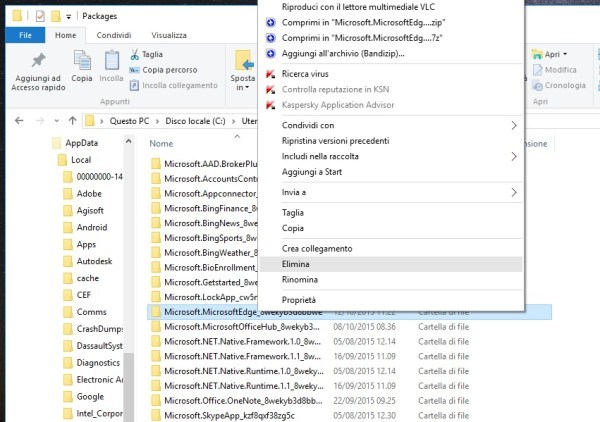
Ci vorranno un paio di minuti per eliminare questa cartella, se si ottiene la seguente finestra di dialogo con “Sei sicuro di voler cancellare?” Fare clic su “Sì“. In caso di rinuncia del sistema a eliminare alcuni file, fare clic su “Ignora“;
- Chiudere tutte le applicazioni in esecuzione e riavviamo il PC;
- Una volta riavviato il PC avviamo la PowerShell come amministratore. Per fare ciò ci basterà digitare “PowerShell” sulla barra di ricerca presente nella barra delle applicazioni, fare clic destro sulla voce di “PowerShell” e quindi scegliere l’opzione “Esegui come amministratore“;
- Una volta avviata la PowerShell digitiamo “cd C:\users\NOME UTENTE“
Sostituire “NOME UTENTE” con il proprio nome utente.
- Infine, copiare e incollare il comando “Get-AppXPackage -AllUser -Name Microsoft.MicrosoftEdge | Foreach {Add-AppxPackage -DisableDevelopmentMode -Register “$($_.InstallLocation)\AppXManifest.xml” -Verbose}” nel prompt e premere il tasto “Invio“.
- Una volta che il comando viene eseguito con successo, non ci rimane che riavviare il PC per completare l’istallazione.
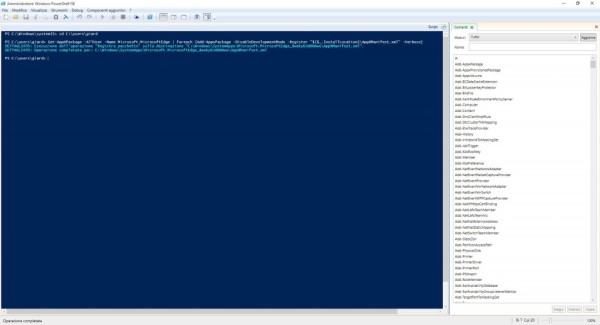
La procedura è finita. Ora potrete godervi Microsft Edge, senza errori o addirittura riaverlo utilizzabile nel vostro sistema se cancellato. Buon divertimento.

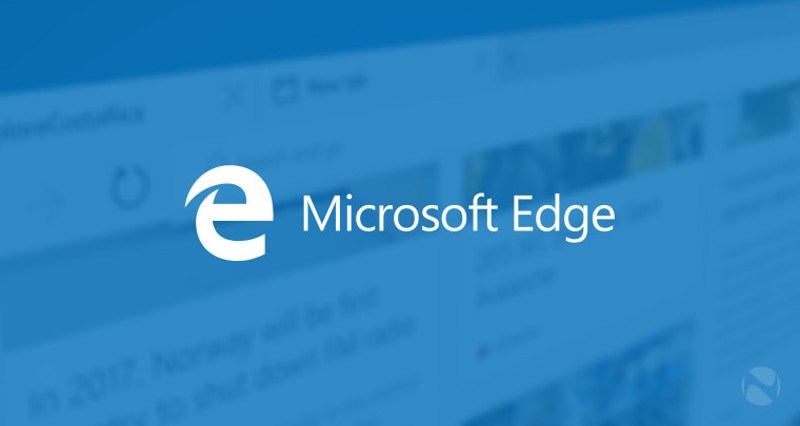

Il sistema li crea in autonomia ma in caso di operazioni del genere è sempre bene effettuarne uno manualmente
Sai dirmi se il sistema ogni tanto automaticamente fa questi punti di ripristino da solo? Perchè manualmente io non l’ho mai fatto.
Potresti risolvere con un ripristino di windows, salvando i dati. Oppure recuperando la vecchi installazione di Edge da un punto di ripristino più vecchio alla sua disinstallazione
Ciao a tutti. Ho eseguito la vostra guida per la disintallazione che ha funzionato alla grande, però, come da voi anticipato, ha cancellato qualcosa nel sistema e non tutto funziona come dovrebbe. Ho seguito questa guida per la reinstallazione ma l’errore che mi da è questo:
Add-AppxPackage : Impossibile trovare il percorso
‘C:WindowsSystemAppsMicrosoft.MicrosoftEdge_8wekyb3d8bbweAppXManifest.xml’ perché non esiste.
In riga:1 car:67
+ … | Foreach {Add-AppxPackage -DisableDevelopmentMode -Register “$($_.I …
+ ~~~~~~~~~~~~~~~~~~~~~~~~~~~~~~~~~~~~~~~~~~~~~~~~~~~~~~~~~
+ CategoryInfo : ObjectNotFound: (C:WindowsSyst…ppXManifest.xml:String) [Add-AppxPackage], ItemNotFou
ndException
+ FullyQualifiedErrorId : PathNotFound,Microsoft.Windows.Appx.PackageManager.Commands.AddAppxPackageCommand
Come posso fare? Da quel poco che capisco, penso che l’errore mi dica che manca proprio la cartella cercata. Aiutatemi.
Ricevo questo errore :
Add-AppxPackage : Impossibile trovare il percorso
‘C:WindowsSystemAppsMicrosoft.MicrosoftEdge_8wekyb3d8bbweAppXManifest.xml’ perché non esiste.
In riga:1 car:67
+ … | Foreach {Add-AppxPackage -DisableDevelopmentMode -Register “$($_.I …
+ ~~~~~~~~~~~~~~~~~~~~~~~~~~~~~~~~~~~~~~~~~~~~~~~~~~~~~~~~~
+ CategoryInfo : ObjectNotFound: (C:WindowsSyst…ppXManifest.xml:String) [Add-AppxPackage], ItemNotFou
ndException
+ FullyQualifiedErrorId : PathNotFound,Microsoft.Windows.Appx.PackageManager.Commands.AddAppxPackageCommand