Il nuovo Amazon Fire 2015, complice il vantaggioso prezzo di vendita a 59.90 Euro, è destinato a diventare un tablet di successo: con uno schermo da 7 pollici di diagonale e 1024 x 600 pixel di risoluzione, processore Quad Core da 1.3 GHz, memoria espandibile ed archiviazione nel Cloud illimitata e gratuita per tutti i contenuti Amazon, fotocamera anteriore, fotocamera posteriore da 2 MegaPixel ed il supporto alle reti WiFi, è davvero un ottimo tablet per rapporto qualità/prezzo. Il sistema operativo è Android AOSP, una versione completamente personalizzata dagli ingegneri Amazon e denominata Fire OS 5 Bellini.
Un ecosistema semplice, sviluppato per consentire un facile accesso a ciò che si usa più frequentemente. La nuova schermata iniziale include ad esempio le pagine dei contenuti come libri, giochi, applicazioni, video e musica, per riprendere le proprie attività da dove si erano interrotte. Ma c’è un limite che spiega il prezzo così accessibile: il Fire OS 5 include esclusivamente lo store e i servizi Amazon mentre sono del tutto assenti quelli sviluppati da Google come il Play Store; in questo modo le applicazioni e i giochi devono essere ufficialmente scaricati dall’Amazon Store. Una politica che può essere criticata, ma che ha ovviamente un suo perché: alcuni brand tra i più importanti, come per esempio la Apple, puntano alla vendita del Device, cercando di guadagnare sulla distribuzione – ad un prezzo elevato – del maggior numero di pezzi possibile, e poco importa del ricavo derivante dalla vendita delle App (che non sono poi così primarie). Amazon, con il suo Fire, ha pensato al ragionamento inverso: prezzo bassissimo, numero di vendite di pezzi altissimo, e maggiori possibilità di acquisti sugli store di marchio Amazon.
Basti pensare che sul nuovo Tablet girino una decina di App targate Amazon, che spaziano da quelle appartenenti al classico Store di prodotti di vario genere a quelle costituite specificamente da giochi, libri, musica… insomma un vero e proprio mercato a 360 gradi.
Resta il fatto, però, che alcuni utenti vedano questo come un limite, e la sola idea di abbandonare il fornitissimo Store targato Google fa sparire ogni pensiero di acquisto del Fire. Ma c’è una soluzione!
Molti pensano che sia necessario installare il file apk dello store di Google per avere il market a disposizione: falso! Un blocco integrato al sistema, infatti, permette sì l’installazione di app di terzi, ma al momento del loro avvio le stesse crashano inesorabilmente e non sono utilizzabili. Con la seguente semplice guida riusciremo ad arginare questa restrizione e ad installare il nostro amato Play Store su Amazon Fire. Ecco come fare:
- Per prima cosa bisogna abilitare il nostro Fire ad accettare “Applicazioni da fonti sconosciute“, accedendo ad Impostazioni / Sicurezza.
- Poi bisogna installare dall’App-Shop di Amazon un file manager (sullo store di Amazon si trova gratuitamente).
- A questo punto si deve abilitare il Fire al Debug Usb: su Impostazioni del sistema fare tap 5 volte sulla voce Info Device, abilitando la “modalità sviluppatore“.
- A questo punto è possibile collegare il Fire al computer, che avvierà il programma Trasferimento File Android (la prima volta potrebbe essere necessario installare i driver di Windows).
- I file APK che servono per far funzione il Play Store si trovano in questo file ZIP, il cui contenuto va decompresso sul computer e poi copiato, su una cartella a scelta all’interno del Fire, tramite l’interfaccia del software Trasferimento File Android (basta un drag&drop).
- Si può infine staccare il tablet dal computer ed avviare la App di gestione file installata precedentemente, sfogliare la memoria e trovare i file riversati sulla memoria dal pc.
- A questo punto installare i seguenti file nel preciso ordine che segue:
- com.android.vending-5.9.12-80391200-minAPI9.apk
- com.google.android.gms-6.6.03_(1681564-036)-6603036-minAPI9.apk
- GoogleLoginService.apk
- GoogleServicesFramework.apk
Rimarrà escluso un solo file ed è corretto che sia così perché si tratta di una versione più vecchia del Google Play rispetto a quella della prima installazione. A questo punto è consigliabile riavviare il tablet per godere della nuova esperienza di utilizzo in modo appropriato.
AVVERTENZA
IL PROCESSO NON INVALIDA ASSOLUTAMENTE LA GARANZIA DEL PRODOTTO, NON È CONSIDERATO UN ROOT NÉ VA AD INTACCARE IL SISTEMA OPERATIVO O IL FIRMWARE ORIGINALE.
Tutti gli aggiornamenti di sistema verranno di fatto comunque effettuati dal tablet, e ogni volta che ciò avverrà INVALIDERANNO LA FUNZIONALITÀ DEL PLAY STORE DI GOOGLE; è per questo che sarà necessario DISINSTALLARE IL PLAY STORE e ripetere la procedura dal punto 1 al punto 4. A tal proposito è fondamentale NON CANCELLARE MAI LA CARTELLA DOVE SONO CONTENUTI I 5 FILE APK, che andrà tenuta nella Sd in sicurezza.
AGGIORNAMENTO AMAZON FIRE 2016
Con l’arrivo del nuovo Amazon Fire, la procedura per l’installazione del Play Store sul tablet è cambiata, e quindi per i nuovi device del 2016 non è più possibile utilizzare la guida precedente. Ma niente paura, abbiamo la nuova procedura, con i nuovi file, per dare la possibilità anche ai nuovi Amazon Fire 2016 di ottenere il Google Play Store. Ecco la guida.
1. Installare un manager di file
Anche qui non c’è di default, per cui per installare gli apk successivi è necessario un file manager. A questo scopo potete scaricare direttamente dall’App-Shop di Amazon una app di gestione file tipo ES File Explorer. Poi è naturalmente possibile disinstallarlo una volta terminata l’intera procedura, anche perché ha la pessima tendenza a risultare invasivo.
2. Abilitare l’installazione da sorgenti sconosciute
Ci vuole un attimo, basta andare in Impostazioni / Sicurezza e attivare “Applicazioni da fonti sconosciute“. Anche questa opzione potete riportarla alla condizione di base quando avrete finito.
3. Abilitare il Debug Usb
A questo punto si deve abilitare il Fire al Debug Usb: su Impostazioni del sistema, fare tap 5 volte sulla voce Info Device abilitando la “modalità sviluppatore“; dopodiché abilitare il debug usb.
4. Scaricare gli APK per i servizi Google
Nella guida del modello 2015 era presente un pacchetto di file zippati pronti da scaricare, questa volta vi riporto i link diretti ad APK Mirror (sito affidabilissimo). In questo modo i più esperti potranno scaricare versioni aggiornate quando questo post sarà “vecchio”. Fate attenzione però, non sempre l’ultima versione è quella giusta e alcuni APK sono disponibili per diverse piattaforme e bisogna scegliere quello giusto. Per questo dico che i link sono utili per i più esperti, per tutti gli altri consiglio di scaricare ugualmente le versioni indicate in questa pagina anche quando saranno superate, tanto funzioneranno comunque ed alcune si aggiorneranno automaticamente dal dispositivo. Ecco i file da scaricare:
- Google Play Store 7.0.1.6
- Google Play services 9.6.83
- Google Services Framework 5.1-1743759
- Google Account Manager 7
5. Installare il Play Store e i servizi Google
A questo punto prendete la microSD (è possibile anche utilizzare una pendrive usb, ovviamente se si possiede un cavo OTG con porta Usb/micro USb), create una cartella con nome a vostra scelta (es. “File Amazon Fire”) e copiate dentro i 4 file. Inserite la micro sd (o collegate il cavo OTG con pendrive) all’interno del Fire 2016 e lanciate ES File Explorer. In alto a destra troverete l’icona per accedere alla microSD (o pendrive usb) nella quale, con un tap, aprirete la cartella creata in precedenza con il nome “File Amazon Fire”. Ora bisogna installare i vari APK seguendo questo preciso ordine:
- Google Play Store (ha la parola “vending” nel nome file)
- Google Play Services (ha la sigla “gms” nel nome file)
- Google Service Framework (ha la sigla “gsf” nel nome file)
- Google Account Manager (ha la sigla “gsf.login” nel nome file)
- Se il Play Store ancora non parte, installate nuovamente il primo file
A questo punto troverete nella Home del vostro Amazon Fire l’icona del Play Store: se tutto è andato bene aprite la App, fate il login con i dati dell’account Google, e sarà possibile scaricare tutte le App ed i giochi dell’archivio del Google Play Store.
Buon divertimento!



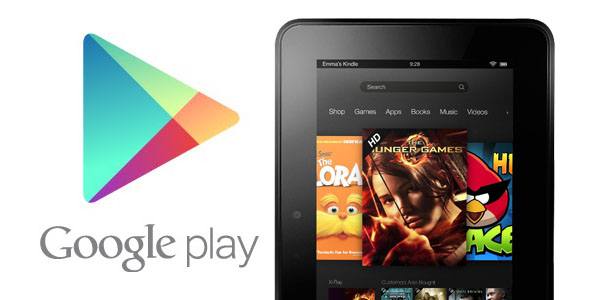

Ottima guida, funziona benissimo installando i file alla fine dell’ articolo. Con i primi non va… Grazie!!
Ci dispiace Maurizio. Mandaci il link dell’APK che hai trovato e provvederemo alla sua aggiunta.
Già fatto due volte e non funziona.
Ho risolto solo cercando un’altra versione del play store e tenendo le altre 3 già installate.. ci sono dei problemi però almeno qualche app già sono riuscito ad utilizzarla. l’apk che propone il link non va
Provato su Fire 7 e Fire 8. Ad ogni modo segui la procedura. Non devi installare ed aprire subito il file, ma installare in sequenza i 4 file e SOLO DOPO avviare il play Store. Enjoy
Che poi in realtà non ho neanche specificato il modello, nel mio caso il fire 7.
Tu che modello usi? Così posso valutare di riprovare nel caso sia lo stesso con la stessa versione firmware, grazie
Magari non funziona solo a te.. Io non ho avuto problemi.
Questa guida non funziona, il primo crasha all’apertura, il secondo ti fa effettuare il login ma crasha subito dopo. Lo scrivo per non farvi perdere tempo
Il mio Fire ha questi dati:
FIRE OS 5.3.2.1 installato il 16 dicembre 2016
mi interessa sapere se le indicazioni per installare Google Play sono sempre queste dell’aggiornamento.
Grazie. Molto gentile. Adesso tuTto OK.
Claudio
—-Messaggio originale—-
Da: [email protected]
Data: 24/11/2015 12.16
A:
Ogg: Re: Comment on Installare Play Store su Amazon Fire
a:hover,
a:hover span {
color: #1188d2!important;
}
.button-cta:hover {
color: #ffffff!important;
background-color: #1188d2!important;
}
.button-cta:hover span {
color: #ffffff!important;
}
#outlook a {
padding: 0;
}
body {
width: 100% !important;
}
.ReadMsgBody {
width: 100%;
}
.ExternalClass {
width: 100%;
display:block !important;
}
@media only screen and (max-device-width: 480px) {
html {
-webkit-text-size-adjust: 100%;
}
.content {
width: 100%;
}
table {
border-collapse: collapse;
}
h2.headline {
font-weight: 700;
font-size: 20px!important;
margin-bottom: 5px;
}
.button-cta {
display: block!important;
padding: 0!important;
}
div.header {
padding-top: 20px;
}
div.footer {
padding-bottom: 20px;
}
}
}
p.mod-tools a:hover {
color: white!important;
background: #8c989f!important;
}
@media only screen and (max-device-width: 480px) {
td.avatar,
td.spacer {
width: 38px!important;
}
td.avatar img,
td.spacer img {
width: 28px!important;
}
}
–>
“Ciao Claudio. Quando clicchi su:”questo file zip, si apre una nuova pagina del Cloud Mega, che ti mostra i vari file nella parte sinistra della schermata. Sulla destra, invece trovi il tasto “Scarica come Zip” che appunto avvia il download di tutti i file in formato compresso. Spero di essermi spiegato al meglio (se è questa la difficoltà che stai incontrando). Per altre info non esitare a scrivere..”
Settings
A new comment was posted on KeyforWeb
Michele Checola
Ciao Claudio. Quando clicchi su:”questo file zip, si apre una nuova pagina del Cloud Mega, che ti mostra i vari file nella parte sinistra della schermata. Sulla destra, invece trovi il tasto “Scarica come Zip” che appunto avvia il download di tutti i file in formato compresso. Spero di essermi spiegato al meglio (se è questa la difficoltà che stai incontrando). Per altre info non esitare a scrivere..
6:16 a.m., Tuesday Nov. 24
|
Other comments by Michele Checola
Reply
to Michele Checola
Michele Checola’s comment is in reply to
Claudio Raimondi:
non riesco a scaricare il file zip……
Read more
You’re receiving this message because you’re signed up to receive notifications about replies to disqus_Up2wmQwmII.
You can unsubscribe
from emails about replies to disqus_Up2wmQwmII
by replying to this email with “unsubscribe”
or reduce the rate with which these emails are sent by
adjusting your notification settings.
Ciao Claudio. Quando clicchi su:”questo file zip, si apre una nuova pagina del Cloud Mega, che ti mostra i vari file nella parte sinistra della schermata. Sulla destra, invece trovi il tasto “Scarica come Zip” che appunto avvia il download di tutti i file in formato compresso. Spero di essermi spiegato al meglio (se è questa la difficoltà che stai incontrando). Per altre info non esitare a scrivere..
non riesco a scaricare il file zip……