I dispositivi Google stanno diventando sempre più popolari, e con l’arrivo della nuova serie Pixel, puntano a raggiungere i vertici delle classifiche di vendita mondiali. Le caratteristiche hardware impressionanti, il design inimitabile e la garanzia di un marchio di caratura così alta rendono questi dispositivi dei veri gioielli di tecnologia. Ma a fare veramente la differenza nei dispositivi di casa Google è la caratteristica di avere un sistema operativo nativo sempre e costantemente aggiornato: molto spesso ci lamentiamo dei nostri smartphone, di altre case produttrici, che dopo alcuni anni smettono di ricevere gli aggiornamenti OTA, e rimangono inesorabilmente indietro ai nuovi device che vengono prodotti. Nexus e Pixel, al contrario, ricevono regolarmente patch di sicurezza e update che correggono bug, e soprattutto cercano di tenere il passo con gli upgrade che Android rilascia.
Proprio oggi Google ha rilasciato l’aggiornamento ad Android 7.1.1 per molti dispositivi Nexus e Pixel, e sono già disponibili i file OTA Image e Factory Image per il download. Ma una volta scaricati, siete in grado di eseguire l’installazione? La procedura non è così semplice ed immediata e, soprattutto per i nuovi possessori di un dispositivo Nexus o Pixel che non abbiano mai effettuato un upgrade di sistema, potrebbe risultare difficile. La nostra guida vi aiuterà ad effettuare qualsiasi tipo di aggiornamento tramite file OTA Image o Factory Image, spiegando passo passo come fare.
INSTALLAZIONE OTA IMAGE
Innanzitutto c’è da precisare che questo tipo di aggiornamento è riservato a coloro che hanno il Bootloader bloccato. Cosa significa? I dispositivi con sistema nativo, quelli cioè che hanno il sistema stock della casa, che non hanno mai effettuato un root e quindi una installazione di una ROM cucinata, hanno il Bootloader bloccato. Perciò se il tuo dispositivo Nexus o Pixel è immacolato così come quando è stato tirato fuori dalla scatola, allora l’installazione giusta è quella tramite OTA Image. Questo tipo di installazione non andrà a cancellare i dati presenti nel sistema attuale, quindi rende il tutto molto più semplice e soprattutto non invasivo.
PREREQUISITI
- ADB e platform tools installati
- Debug USB sul telefono attivo
- Driver Google correttamente installati
- OTA Image
Una volta che siamo sicuri di avere tutti i requisiti necessari, possiamo procedere all’installazione del file OTA Image.
- Collegate il telefono al PC con debug USB attivo, lanciate il prompt dei comandi e verificate la connessione del telefono con il comando adb devices
- Riavviate il telefono in modalità recovery con il comando adb reboot recovery
- Premete il pulsante Power del telefono e tenetelo premuto, contemporaneamente premete il pulsante Volume +
- Apparirà un Menu, scorrete la lista delle opzioni mediante i pulsanti Volume + e Volume – e confermate, con una breve pressione sul pulsante Power, la voce Apply Update from ADB
- Ora passate al computer e digitate nel prompt dei comandi: adb sideload path/to/OTAimagefile.zip
(naturalmente al posto di OTAimagefile.zip deve essere inserito il nome del file scaricato dal sito ufficiale con il corretto percorso di dove è salvato)
- A questo punto attendete il completamento della procedura, dopodiché riavviate il telefono. Se il riavvio non avviene immediatamente non preoccupatevi: è normale che ci impieghi un po’.
La procedura è ora terminata ed il vostro device ha installato il nuovo sistema operativo (naturalmente permangono tutti i dati e le App presenti in precedenza).
INSTALLAZIONE FACTORY IMAGE
Questo altro tipo di installazione è riservato a tutti coloro che possiedono un dispositivo Nexus o Pixel con Bootloader sbloccato, che significa che hanno effettuato il root al proprio telefono ed hanno installato una ROM alternativa a quella stock. Questo tipo di installazione, al contrario della precedente, andrà a cancellare tutti i file e i dati presenti nel dispositivo, ma resta la soluzione ideale per un sistema pulito e sicuramente più fluido.
PREREQUISITI
- Driver su PC Windows Dropbox | Dev-Host | Google Drive
- SDK versione super SLIM | Download
- Factory Image
Una volta che siamo sicuri di avere tutti i requisiti necessari, procediamo all’installazione della Factory Image:
- Estraete l’immagine zip scaricata. N.B. Dovrete farlo 2 volte perché l’immagine contiene al suo interno un altro file .tar da estrarre per avere tutte le cartelle (è necessaria una app capace di estrarre file con estensione diversa dalla classica .zip, quindi consiglio di scaricare 7zip oppure Winrar)
- Spegnete il dispositivo
- Accendete il dispositivo in Fast Boot tramite la combinazione di tasti Volume giu + Power
- Connettete il dispositivo al PC
- Aprite il file flash-all.bat da Windows
- Aspettate che la procedura venga completata, impiegherà circa 2-3 minuti
- Il telefono a questo punto dovrebbe resettarsi e riavviarsi automaticamente. Se non dovesse accadere, procedete in questo modo:
- Selezionate Recovery muovendovi con i tasti volume + e volume –
- Per confermare usate il tasto Power
- Vi apparirà ora il robottino verde Android: premete contemporaneamente Power + Volume su
- Selezionate “Wipe data/factory data reset”
- Riavviate il dispositivo
A questo punto il dispositivo avrà il sistema operativo aggiornato, e non saranno presenti App o dati precedenti: avrete un telefono nuovo, pulito e con sistema perfettamente funzionante. Se la procedura non è andata a buon fine è sempre possibile effettuare l’installazione dei singoli file estratti dal ZIP Factory Image. La procedura è semplice: sempre dal prompt dei comandi, e con il dispositivo collegato in Fast Boot, digitate manualmente le seguenti istruzioni:
-
fastboot flash bootloader bootloader-nomeimmagine.img
-
fastboot reboot-bootloader
-
fastboot flash radio radio-nomedispositivo-nomeimmagine.img
-
fastboot reboot-bootloader
-
fastboot flash system system.img
-
fastboot reboot-bootloader
-
fastboot flash userdata userdata.img
-
fastboot flash recovery recovery.img
-
fastboot flash boot boot.img
-
fastboot erase cache
-
fastboot flash cache cache.img
- fastboot reboot
Al termine del processo avrete installato manualmente tutti i file necessari all’installazione della Factory Image, e il dispositivo, dopo il riavvio, potrà contare su un sistema aggiornato e pulito.
Come avete visto, le due procedure sono molto diverse, anche se raggiungono lo stesso scopo: il primo metodo è consigliato a chi non vuole perdere nulla di ciò che ha installato nel proprio device, pur volendo rimanere sempre aggiornato all’ultimo sistema operativo disponibile. L’altro metodo è invece consigliato a chi ama avere sempre un sistema nuovo e pulito, senza vecchi file temporanei o propri del precedente OS. Ma se invece i possessori di un dispositivo senza root o ROM cucinata volessero utilizzare la Factory Image, lo potrebbero fare? Certo, bisogna sbloccare il Bootloader! Siete interessati? Ecco la guida per farlo. Vi ricordo che questa procedura formatterà il vostro dispositivo e quindi verrà cancellato tutto il suo contenuto!
SBLOCCARE IL BOOTLOADER
- Scaricate l’SDK e copiatelo nel disco fisso del PC (C:\)
- Scaricate i driver su PC Windows Dropbox | Dev-Host | Google Drive
- Premete Y nella procedura (Yes)
- Spegnete il dispositivo
- Accendete il dispositivo in Fast Boot con la combinazione di tasti Volume giu + Power
- Connettete il dispositivo al PC ed aspettate che Windows installi i driver
- Andate nella cartella SDK precedentemente scompattata
- Premete sul PC la combinazione di tasti Shift + tasto destro del mouse
- Cliccate su Apri Finestra di Comando Qui
- Nella finestra di comando che si aprirà, digitate:
-
fastboot devices (controllate che esca un numero)
-
fastboot oem unlock
-
-
A questo punto sul telefono apparirà una schermata. Premete volume su per selezionare Yes e premete Power per confermare
-
Attendete la fine del processo
- Adesso digitate:
-
fastboot reboot
-
- Il telefono si riavvierà con il robottino verde Android, e in 2-3 minuti verrà resettato e nuovamente riavviato
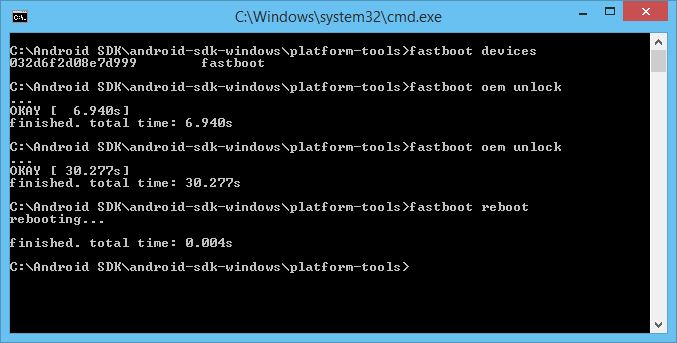
Adesso avete il dispositivo con il Bootloader sbloccato e, se volete, potete utilizzare l’installazione degli aggiornamenti in formato Factory Image.


