Oggi giorno è molto facile avere diversi indirizzi di posta elettronica da gestire, e passare da un’applicazione all’altra per controllare i messaggi in arrivo, a volte diventa un’operazione snervante – ci troviamo spesso di fronte a diverse applicazioni per la gestione di questo o quell’altro indirizzo. Fortunatamente è possibile utilizzare Gmail per inviare e ricevere email da altri account, basterà configurarlo seguendo questa guida e non avremo più bisogno di diverse applicazioni installate nel telefono per la lettura di tutti i nostri account di posta.
Invia e-mail da un altro account con Gmail
Per poter usare pienamente un altro indirizzo di posta elettronica nel proprio tuo account Gmail, è necessario eseguire una configurazione per poter inviare le email anche dall’account aggiuntivo. Le impostazioni andranno eseguite dall’interfaccia web della vostro account Gmail.
Sul server di Gmail entrate nelle impostazioni cliccando sulla ruota dentata posizionata nell’angolo superiore destro dell’interfaccia e poi su “Impostazioni“. Nella schermata successiva, cliccate sulla scheda “Account e importazione“. A questo punto dovrete cliccare “Aggiungi un altro indirizzo email di tua proprietà“, che comparirà al di sotto del vostro account Gmail nella sezione “Invia messaggio come:”.
Inserite l’altro vostro indirizzo email
Cliccando su quel link, vi si aprirà una finestra che vi condurrà a tutti i passaggi necessari a configurare un altro indirizzo email. Prima di tutto, bisognerà inserire un nome per l’account (il campo sarà già riempito col vostro nome), poi l’indirizzo email completo. L’indirizzo verrà per default considerato un alias – significa che potrete inviare email che si presentino esattamente come se arrivassero da quell’indirizzo invece che da un altro provider. Cliccate su “Avanti”.
Scelta del server SMTP
La scelta di un server SMTP può un po’ allarmare, ma nella maggior parte dei casi Gmail è in grado di configurarlo per voi. Nello specifico si occupa di controllare l’indirizzo email che avete inserito nel precedente passaggio, così gestendo le operazioni più complesse di invio e ricezione dei messaggi. Se non dovesse riconoscere l’SMTP in automatico è possibile inserirlo a mano; inserite poi la password di accesso all’account di posta aggiunto e le eventuali restrizioni di accesso (connessioni SSL).
Invio email di verifica
Ora, Gmail invierà un’email all’account che state cercando di collegare allo scopo di verificare che abbiate accesso a quell’account. Cliccate su “Invia verifica” e cercate quell’altro account in una nuova scheda o finestra in modo da recuperare da esso le informazioni. Andate avanti.
Ricezione dell’email di verifica, inserimento del codice
Nell’altro vostro account email, aprite l’email che avete ricevuto dal Team di Gmail (se non si trova nella posta in arrivo, cercate nella cartella spam). L’email contiene un codice a più cifre da copiare e incollare nella finestra precedente, insieme ad un link su cui cliccare per verificare l’accesso all’account. Inserendo il codice in Gmail o cliccando sul link dell’email, completerete il processo di installazione.
Fatto!
Se tutto è andato come previsto, a questo punto dovreste vedere un’opzione che vi consenta di scegliere l’indirizzo email da cui inviare i messaggi che componete. Se avete un altro indirizzo email, potete ripetere il procedimento. Ogni volta potete decidere con quale account inviare di default, e le modifiche verranno applicate sul web e sulle applicazioni Android.
Ricezione di email da un altro account con POP3
Adesso ci occuperemo dell’altra parte dell’equazione, cioè ricevere email dei vostri altri account direttamente in Gmail. Il metodo standard è rappresentato da un protocollo chiamato POP3, che consentirà a Gmail di estrarre regolarmente emails da un altro account e far sì che esse arrivino nella posta ricevuta con Gmail.

Per iniziare, tornate via web alle impostazioni Gmail e cercate l’opzione “Aggiungi un tuo account di posta POP3“, che si trova subito sotto l’area in cui avete appena aggiunto i vostri altri account di posta. Cliccate sul link e vi si aprirà una finestra per cominciare. Inserite l’indirizzo mail e continuate.
Inserite il nome utente, password e opzioni di configurazione
Ecco che comparirà una schermata un tantino più articolata nella quale completare tutta la configurazione. Dovrete inserire utenza (normalmente la parte che precede il simbolo @, anche se spesso va inserito tutto l’indirizzo mail) e password relative all’account, oltre a selezionare un server e una porta POP; dopodiché dovrete controllare alcune impostazioni.
Se utilizzate un provider di posta importante, Google sarà in grado di individuare autonomamente il server e la porta POP giusti, così non dovrete preoccuparvi di loro. Forzare l’SSL è una buona idea che troverete selezionata di default, ma dovrete decidere se desiderate selezionare altro. La prima opzione, “Lascia una copia…“, è senz’altro utile poiché lascerà una copia di ogni email sul server dell’altro servizio, invece di eliminarla nel momento in cui viene inviata a Gmail – quantomeno dovremmo avvalerci di questa funzione finché non ci assicuriamo che le email arrivino correttamente.
È utile selezionare anche l’opzione di assegnare un’etichetta ai messaggi in arrivo. Ciò significa che ogni email in arrivo tramite un altro account avrà un’etichetta diversa da quella delle email che giungono al vostro attuale indirizzo @gmail.com. Poi potete sempre modificare l’etichetta in seguito, ma per iniziare è utile operare una separazione. Andando avanti, potete anche fare in modo che i messaggi vengano archiviati di default, in modo che essi siano visibilmente collocati all’interno dell’etichetta e non nella posta ricevuta – si tratta di una preferenza personale, ma sicuramente potrebbe essere una buona idea per la prima volta che aggiungete l’account, per far sì che le vostre emails arretrate non sommergano l’inbox.
Sincronizzazione e ricezione della posta
Dopo che avrete effettuato tutte le scelte relative all’importazione, cliccate su “Aggiungi account” ed attendete che venga eseguita la sincronizzazione. A seconda della quantità di email che avete nel vostro altro account potrebbe volerci un determinato arco di tempo perché arrivi tutto. Se incontrate dei problemi oppure semplicemente desiderate modificare i dati dell’account, potete sempre tornare alle impostazioni Gmail, cliccare su “Modifica informazioni” per quell’account ed effettuare ogni necessaria modifica ai dati.
Se la posta inizia ad arrivare, allora significa che avete completato il processo! Avete cioè impostato Gmail per inviare e ricevere email da altri account email in modo corretto.
E se il mio provider di posta non supporta il POP3?
Se per qualche ragione il vostro provider di posta non supportasse il recupero di mail tramite POP3, l’altra vostra possibilità di ricevere la posta all’interno di Gmail è l’utilizzo dell’inoltro da parte di quel servizio. Ogni provider agisce in modo diverso, ma vi basterà impostare una regola che faccia in modo che quel provider inoltri ogni singola email al vostro indirizzo Gmail. Poiché la cosa crea ulteriori problemi, sarà utile collegarvi al POP3 ogni qual volta sia possibile, ma l’inoltro potrebbe essere in alcuni casi la vostra unica chance.
Cose da sapere ora che avete il controllo di tutti gli account di posta
Ora che Gmail per inviare e ricevere email da altri account funziona correttamente e siete anche capaci di rispondere dall’indirizzo corretto, vi restano alcune cose da sapere.
Primo, sappiate che con questa configurazione le azioni che intraprendete in Gmail sui vostri altri account non verranno sincronizzate col vostro altro provider di posta. Se ricevete un’email all’interno di Gmail da un altro account e rispondete, non vedrete la vostra risposta quando andrete a controllare la posta in questo altro provider. La stessa cosa vale per le etichette, per i messaggi eliminati e i messaggi letti – non c’è niente che si sincronizzi. Si tratta di un limite del POP3 e di questo sistema, ma è così.
Inoltre sappiate che con il POP3 non otterrete una vera posta in “push” (cioè inviatavi immediatamente dopo l’arrivo sul server originario). Ciò significa che un messaggio inviato a un altro account e ricevuto in Gmail non arriverà con la stessa rapidità con cui lo faranno quelli inviati direttamente al vostro indirizzo @gmail.com. Per fortuna Google gestisce efficacemente quest’intervallo e vi recapita le emails il più velocemente possibile, ma con il POP3 la cosa non avviene in modo istantaneo.
Se state cercando un modo per riunire tutti i vostri account in un’unica applicazione o un’unica interfaccia, ma conservando al contempo la sincronizzazione in entrambi i sensi e la posta in push, potreste prendere in considerazione un client di posta di terze parti. Esistono diverse opzioni per desktop così come per Android – chiunque utilizzi IMAP o Exchange su account multipli, generalmente ripiega su always K9 Mail.
Se vi è piaciuta questa guida, fatela conoscere anche ai vostri amici tramite i social network, e se avete dubbi o domande non esitate a chiedere tramite i commenti. E tu, cosa aspetti a configurare Gmail per inviare e ricevere email da altri account?

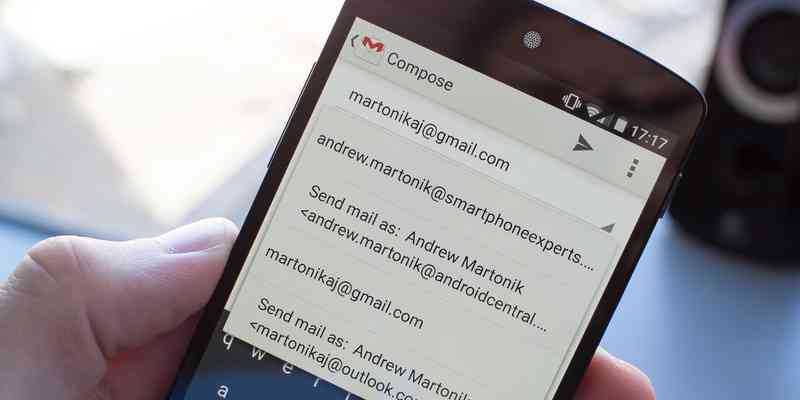
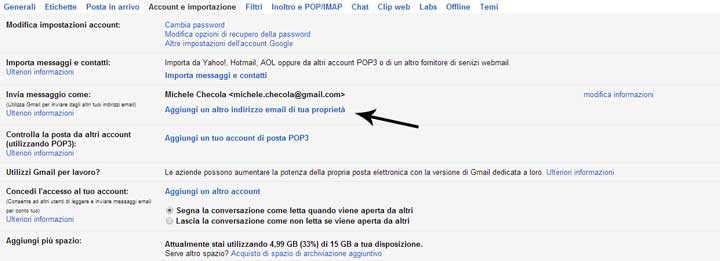
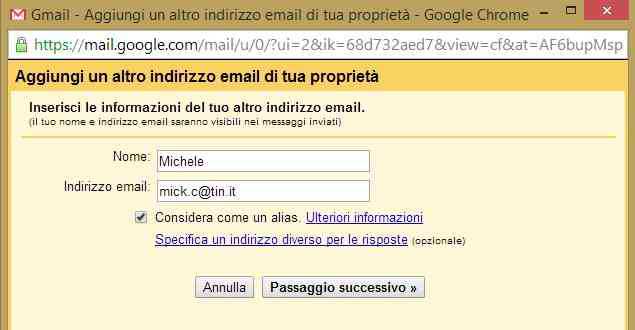
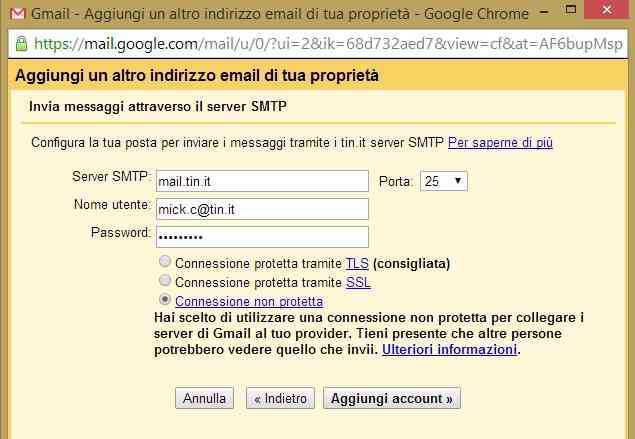
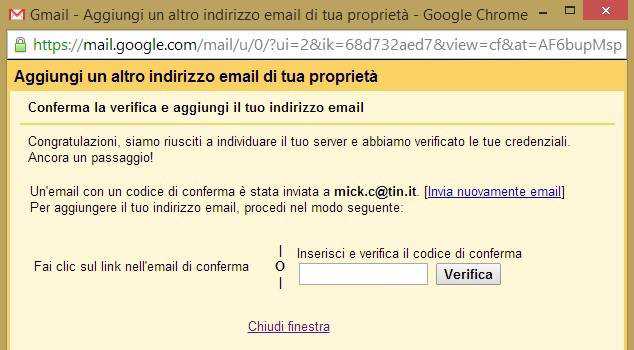

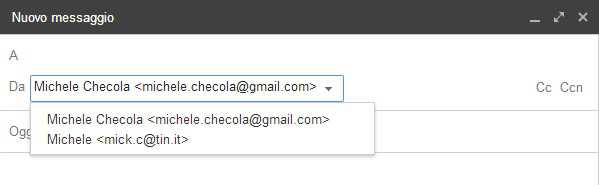
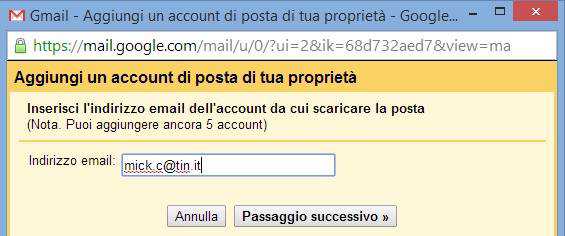
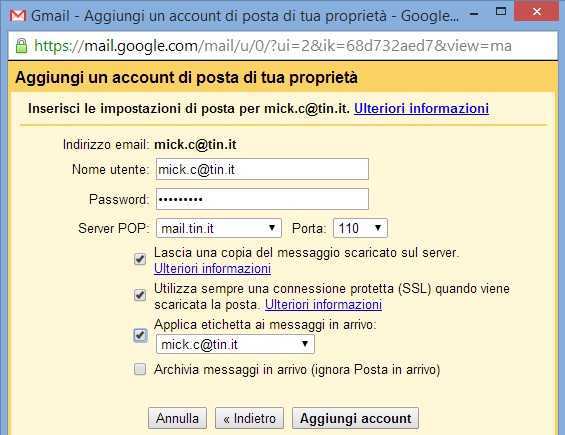

Ciao, ma hai provato a configurare l’smtp dell’università all’interno della sue rete?
Salve, ho trovato utile le tue indicazioni. Io uso thunderbird dal quale
gestisco la posta elettronica con piu’ indirizzi, compreso quello di
gmail. Siccome lavoro sia a casa che all’universita’ con lo stesso
notebook, ho posto com smtp per tutti gli indirizzi quello di gmail. Mi
sono accorto solo recentemente che quando invio un messaggio
dall’indirizzo dell’universita’ con thunderbird nel campo “From” viene
visualizzato il mio indiirzzo di gmail. Ho seguito quindi le tue
istruzioni per aggiungere il mio indirizzo dell’universita nelle
impostazioni del mio gmail. Purtroppo il sistema non riesce ad
autenticare il mio indirizzo dell’universita’. Il problema e’ che per autenticare e’
previsto un contatto con l’indirizzo smtp dell’universita’ ma
quell’indirizzo non e’ accessibile dall’esterno.
Ti chiedo pertanto
se sei a conoscenza di un modo alternativo per configuare un secondo
indirzzo su gmail che non proceda attraverso l’accreditamento di un
corrispondente smtp.
Grazie