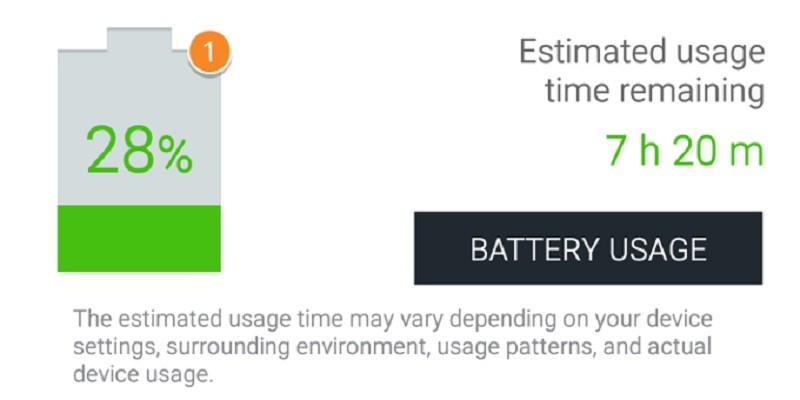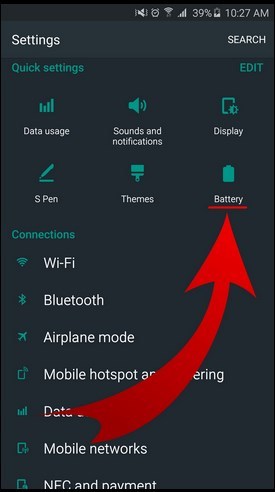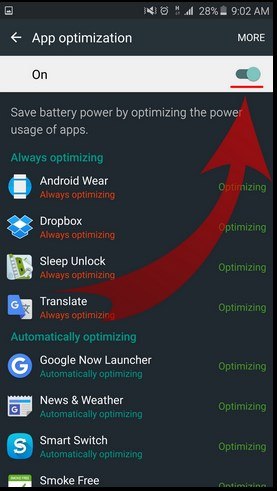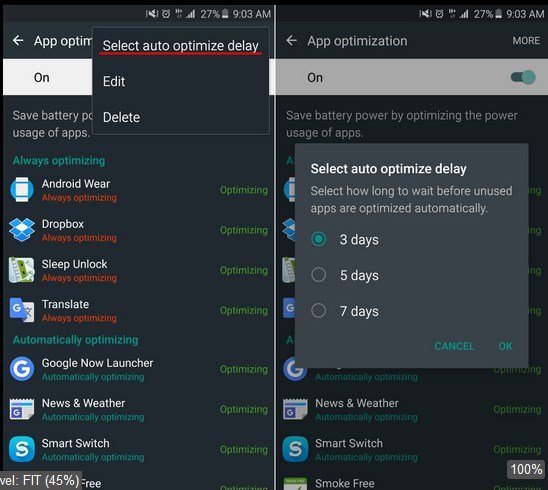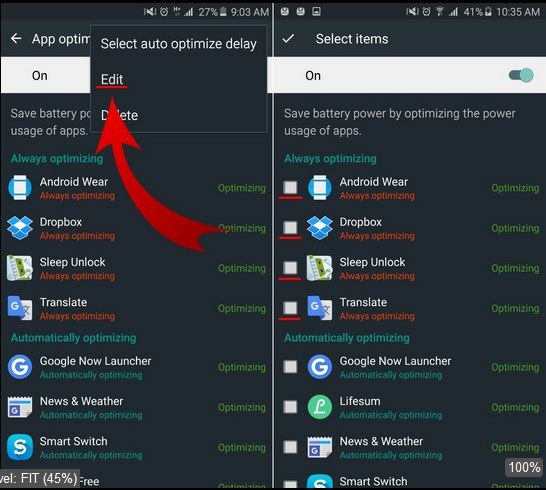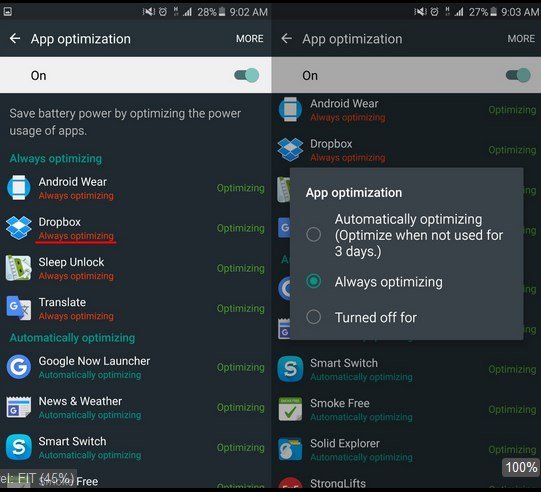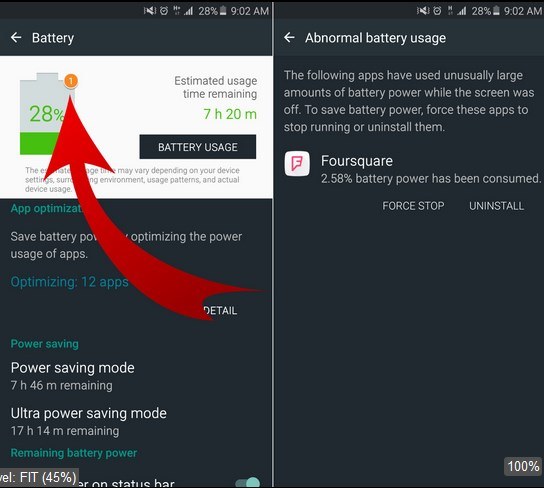Per chi non conosce il termine TouchWiz, stiamo parlando della funzionalità di ottimizzazione delle app, che agisce come un cane da guardia e ottimizza il consumo di energia della maggior parte delle applicazioni che avete installato sul vostro portatile: la gestione delle app, viene fatta in modo che anche quando chiuse, alcune di esse rimangano comunque “congelate” in background, per una più rapida esecuzione al successivo avvio. Tutto questo viene elaborato automaticamente, e dopo un certo periodo che l’applicazione non è stata utilizzata (di default per 3, 5 o 7 giorni), TouchWiz ottimizza il consumo della memoria e toglie dal sistema il suo funzionamento in background. Questo tempo di durata, è vero che facilita l’apertura delle App, ma allo stesso tempo comporta un maggiore “affaticamento” del processore e una riduzione significativa della durata della nostra batteria: con questa guida, andremo a settare questa funzione a nostro uso e consumo, indicheremo al TouchWiz come comportarsi su determinate App per quanto tempo debbano restare in esecuzione, quali è preferibile tenerle in background e quali no.
PROCEDIMENTO
- Per prima cosa, entrare nel menu Impostazioni del dispositivo e accedere al menu della batteria.
- A parte l’uso stimato o tempo di ricarica residuo, così come il tempo di utilizzo previsto nelle due modalità di risparmio energetico, il menu della batteria consente anche di controllare l’accesso alle ottimizzazioni app. Per fare ciò, toccare il pulsante “Dettagli”.
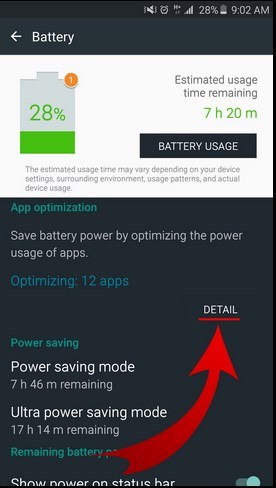
- Entrando in Dettagli, vi riporterà a un elenco delle applicazioni installate dall’utente sul vostro portatile. Per prima cosa, assicurarsi che la funzione si è attivata spostando l’interruttore in alto a destra.
Sotto di esso si vede le applicazioni che vengono sempre ottimizzate. Sotto di loro, c’è una lista di applicazioni che vengono ottimizzate dopo un certo periodo di inutilizzazione.
-
Parlando della ottimizzazione automatica, si può facilmente definire il ritardo della funzione. Toccare “Altro”, poi “Seleziona ritardo ottimizzazione automatica”, nel menu che viene visualizzato, è possibile scegliere il numero di giorni che devono passare dopo aver usato l’ultima volta un’ applicazione, e quando TouchWiz deve eliminarla dal backgroud: nell’esempio abbiamo ottimizzato questa funzione a 3 giorni.
Dopo questo settaggio, noterete un miglioramento sia nella durata della batteria, sia nella velocità di esecuzione delle applicazioni, in quanto il sistema si troverà “alleggerito” dall’assenza in background di app secondarie e non importanti al nostro uso quotidiano.